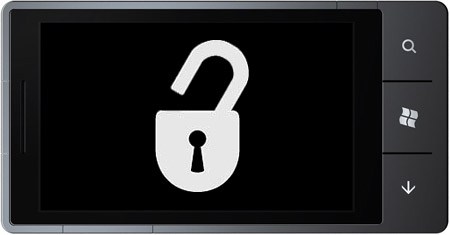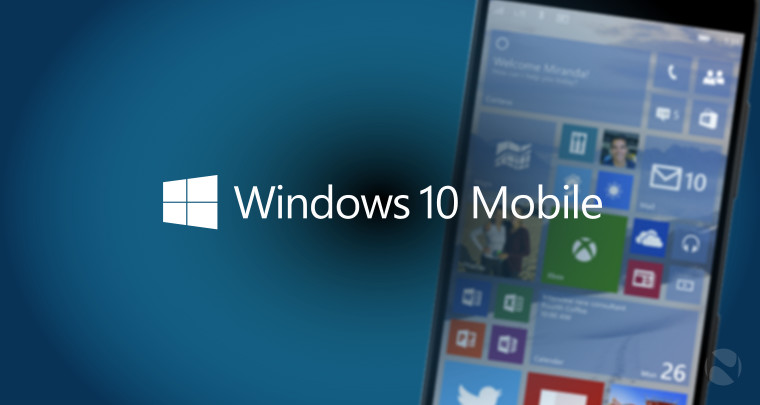Although Google does not allow the downloading of videos off YouTube due to obvious reasons, it never managed to completely block the downloads as the video files are still required to be sent to the browser for the playback. Talking of Windows Phone, there are a number of apps available in the store that can download YouTube videos, but they store the video files in their own folders and don’t make them accessible directly. So this post is for those who want to download Videos to the SD card and get direct access to them.
Method 1 – Download using UC Browser’s Watch Offline Feature
This is by far the easiest and quickest method to download videos from YouTube to the SD Card in your Windows Phone. The drawback here is that there are limited download options. Users can only download videos in standard quality of 360p
- Install UC Browser which is available in the Windows Phone Store. Link here
- Open YouTube.com and then open the video that you want to download.
- On the video page, a download icon will appear in the lower left corner of UC Browser.
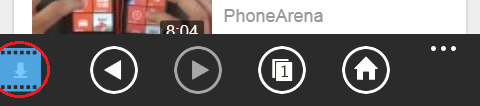
- Tap on the download icon, make sure Save to SD Card is checked and then tap on Watch Offline.
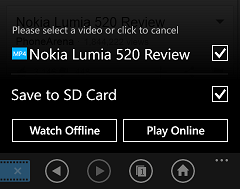
- The Video will start downloading and the download progress can be checked in the Downloads page.
- Once the download finishes, you can find the MP4 video in /UC Download folder in your Memory Card.
Method 2 – Download Videos using Internet Explorer
Internet Explorer is the default browser and Windows Phone 8.1 update gave it the ability to save or download files. So we can also use IE to download videos off YouTube with a little workaround. Benefit of choosing this method over the previous is that we get the choice of downloading Videos in a resolution of our choice.
- Open YouTube.com in Internet Explorer and open the video that you want to download.
- Tap on the URL/Address bar and copy the URL of YouTube page.
- Open ssyoutube.com and paste the YouTube URL into the big box here. Tap the Enter/Go key.
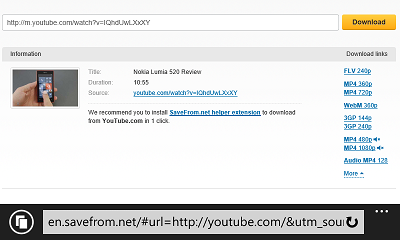
- Wait for a while as the service progresses and you will then see download links at the right side of video preview and information.
- Tap on the resolution in which you want to download the video.
- Choose save when Internet Explore asks you to whether download or save.
- That’s it. Wait for the download to complete and you can find the video in the /Videos folder in your Memory Card or the Phone Memory.