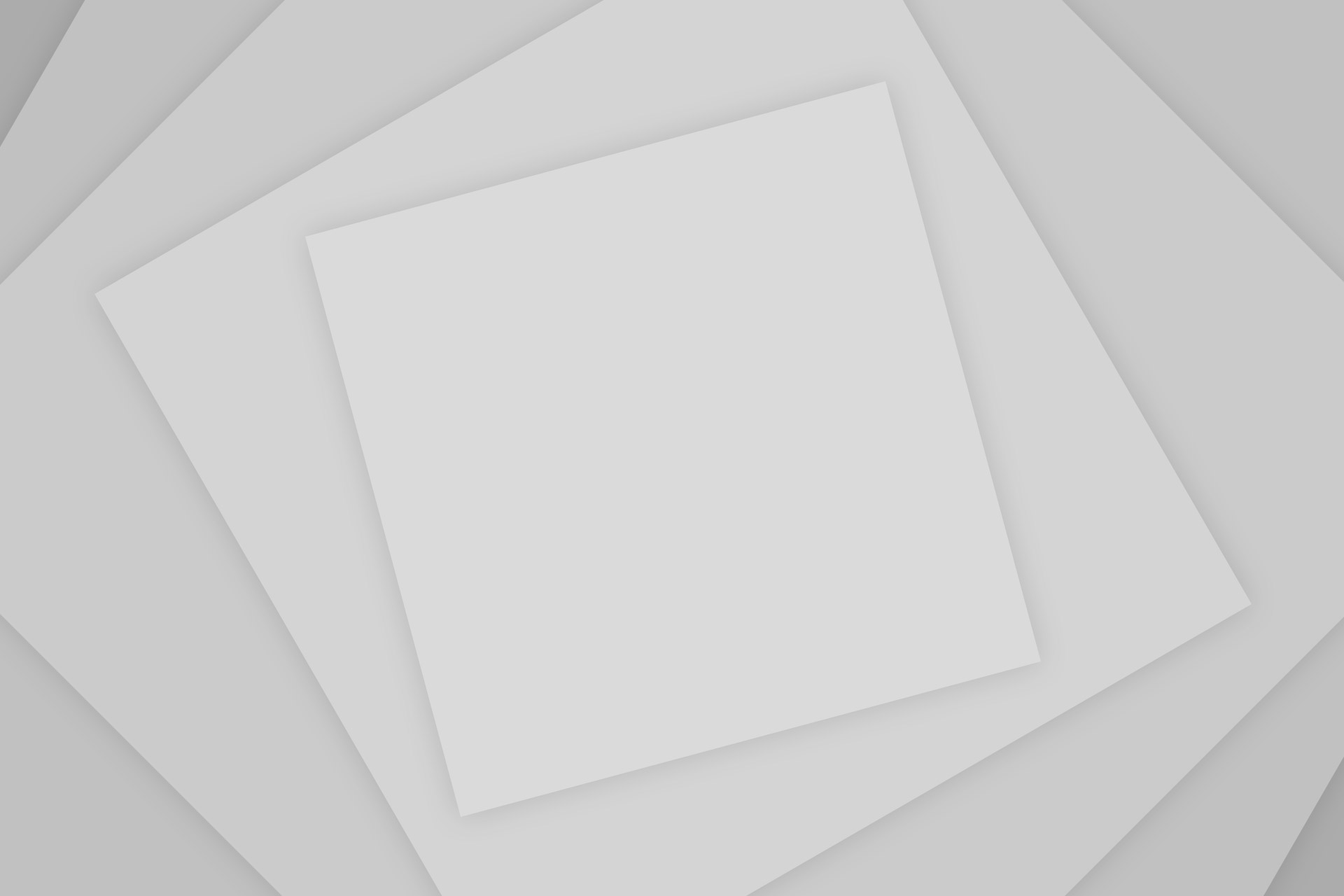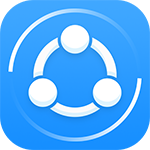 ShareIt is one of the most widely used file transfer apps on smartphones. Its ability to transfer large files at blazing speeds and without any wires made it an app which is found on nearly any smartphone these days. Phones aside, ShareIt is also made available for Windows PCs. You can use ShareIt for Windows to wirelessly transfer files between your PC & phone or between two PCs.
ShareIt is one of the most widely used file transfer apps on smartphones. Its ability to transfer large files at blazing speeds and without any wires made it an app which is found on nearly any smartphone these days. Phones aside, ShareIt is also made available for Windows PCs. You can use ShareIt for Windows to wirelessly transfer files between your PC & phone or between two PCs.
ShareIt makes use of PC’s wireless adapter to create a hotspot. This allows for faster trasnfer of files as they are transferred over Wi-Fi. If a hotspot is not possible, the two connecting devices should be on the same WiFi (LAN) network. Hence, a wireless adapter or same LAN is needed to make use of ShareIt on a Windows PC or laptop.
Download Links of ShareIt for Windows 10, 8, and 7
ShareIt for Windows 10 is also available as a universal app which can be downloaded from the Microsoft Store. However, the desktop version performs much better, so it is advisable to make use of the desktop app unless you have specific requirements for a modern app.
Download ShareIt Universal App (Windows 10 only) – Microsoft Store
ShareIt desktop app for Windows 10 is available for Windows 10, Windows 8 and Windows 7. You can download and install it from the link below. The same link works for all recent versions of Windows i.e. Windows 10, Windows 8/8.1 and Windows 7.
How to Use the ShareIt Desktop App
Run the ShareIt installer after downloading it from the above links. The setup is a straightforward process. Just accept the license agreement and then choose the location where you wish to install the program. The default location should be okay in 99.9% of the cases.
After finishing the installation, the app will open automatically and create a hotspot. If your PC does not have a wireless adapter, then it will work over the same LAN only.
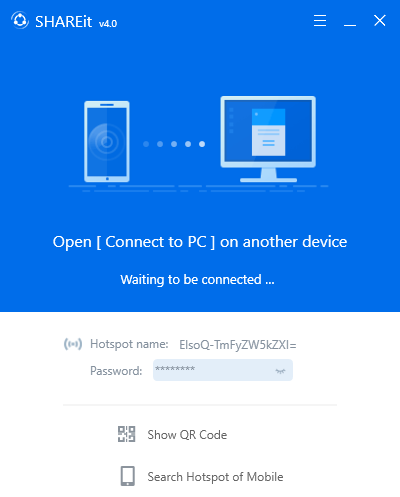
Open the ShareIt app on your Android/iOS device and choose Connect PC option in the menu. The app will then search for the hotspot created by the PC. Just tap on it to connect.
Alternatively, you can choose the Show QR code option in the PC app and then choose Scan to Connect in the mobile app. This way you will be able to connect the two devices by scanning the QR code shown on the PC.
If that also fails, you have a third option to connect to the mobile’s hotspot on the PC. Simply tap PC Search Mobile in the mobile app and then click on Search Hotspot of Mobile in the desktop app.