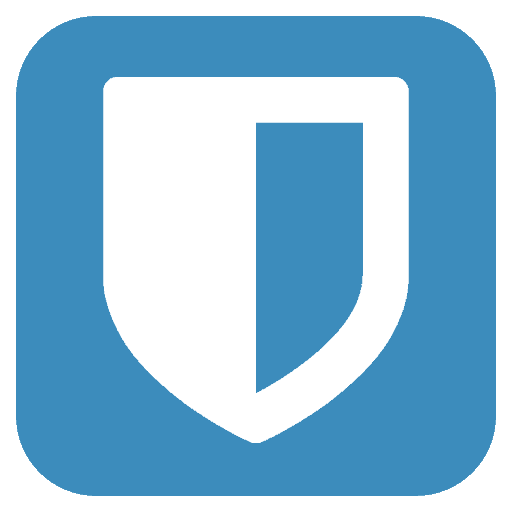 Bitwarden password manager supports equivalent domains functionality. It is helpful to automatically fill logins in services which use different domains but share the same login details. A good example is of the online shopping giant – Amazon. Amazon is available in different countries and each country operates on its own domain. However, all domains share the central Amazon account. So, you can log in to any Amazon regional website using your credentials for Amazon.in.
Bitwarden password manager supports equivalent domains functionality. It is helpful to automatically fill logins in services which use different domains but share the same login details. A good example is of the online shopping giant – Amazon. Amazon is available in different countries and each country operates on its own domain. However, all domains share the central Amazon account. So, you can log in to any Amazon regional website using your credentials for Amazon.in.
It becomes an issue for password managers because they will only fill your password when the visited URL matches with what is saved. Bitwarden allows users to set up equivalent domains to overcome this situation. Bitwarden comes with a list of pre-defined equivalent domains, covering most of the popular online services. However, there are many regional or less-known services which are not included. Hence, Bitwarden allows the users to manually define domains which are equivalent. It will share the login credentials for auto-fill at all the equivalent domains.
If you have the same login across multiple different website domains, you can mark the website as “equivalent”. – Bitwarden
View, add and modify equivalent domains
Bitwarden equivalent domains are available on the online version of your vault. You cannot set them from the browser extension or the mobile apps. The domain rules option also lets you view and enable/disable the rules automatically defined by Bitwarden. These are called “Global Equivalent Domains”. The ones which you edit and define are sorted separately as “Custom Equivalent Domains”.
Step 1Login to your vault: The first thing to do is to login to your online vault. For this, go to vault.bitwarden.com and provide your Bitwarden username and master password.
You will come to the page which looks like following. On top there will be a custom equivalent domains section. After that, there is the global equivalent domains section.
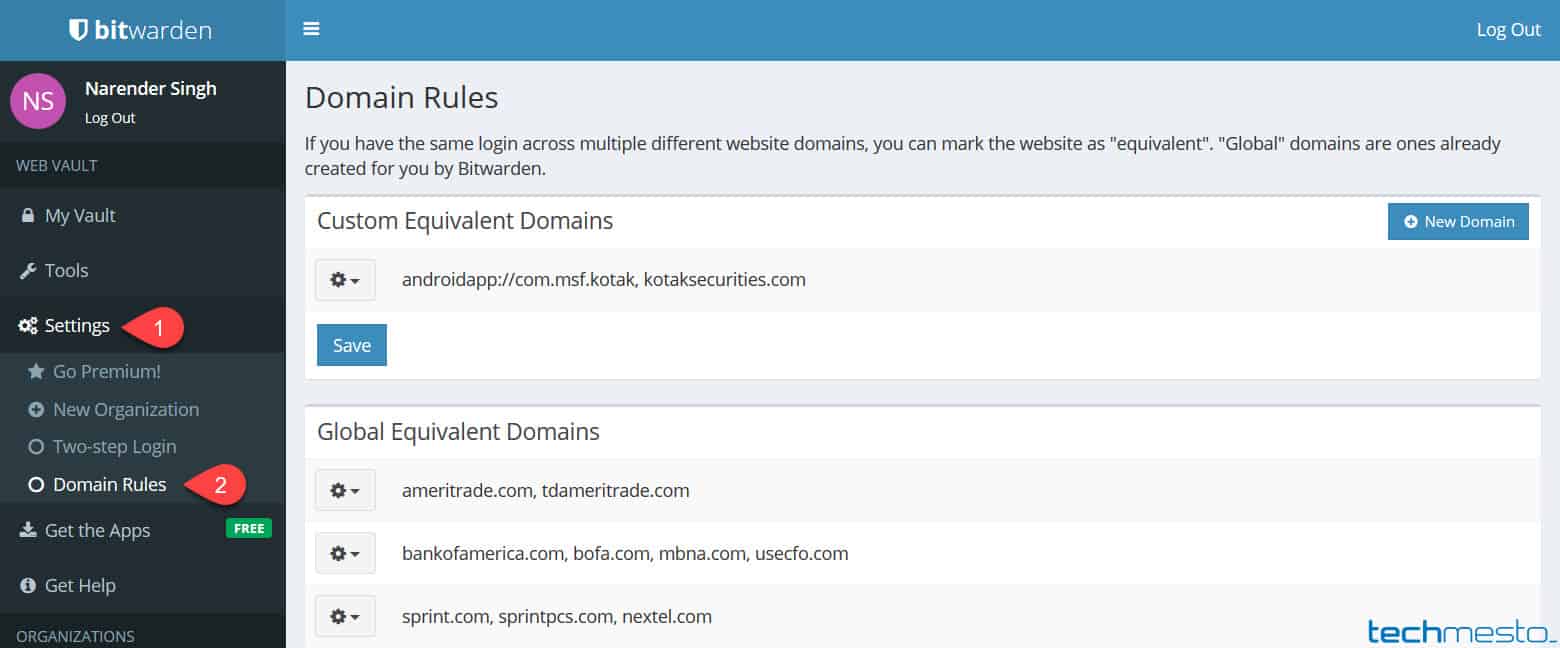
Now, in the form that opens, enter all the domains which you want to be considered equivalent. Use a comma to separate different domains. Only the main domain is needed and it will apply across all its subdomains. The order of the domains does not matter here.
For this example, I’ll use OnePlus’s domains. They recently switched from oneplus.net to oneplus.com. They also have a regional website oneplus.in which uses the same credentials to log in. Here’s how I will fill the input field.
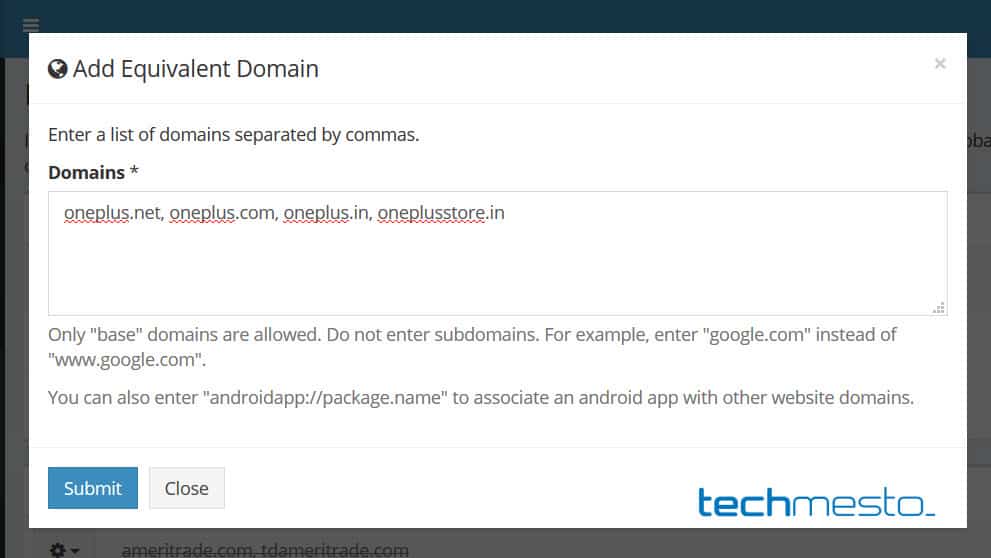
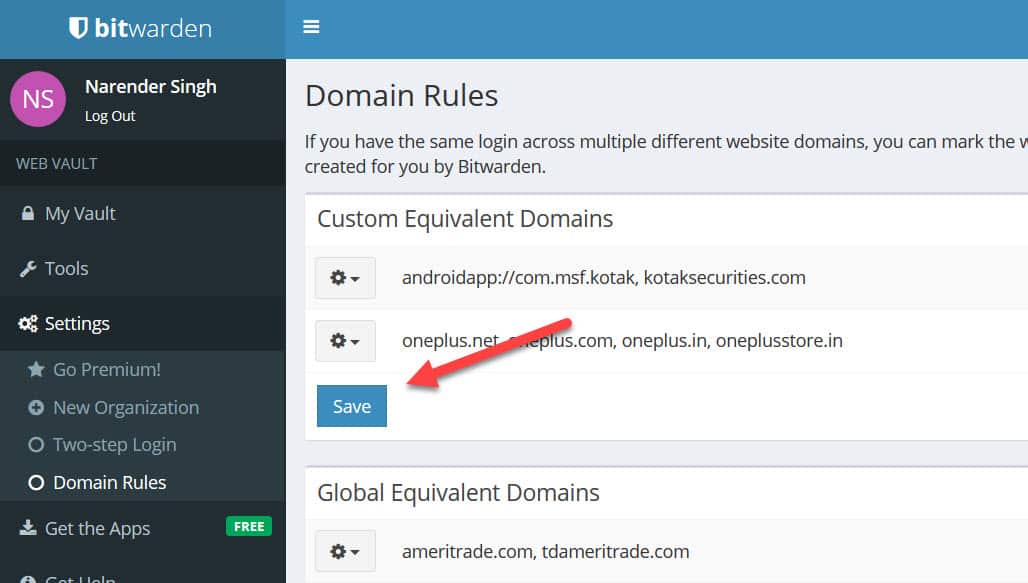
Settings to fill logins of a website in its Android app
Many android apps use a package name which is different than the name of the website for which you have saved the logins. So, Bitwarden fails to autofill or show any logins for these apps. To overcome this, Bitwarden added support for defining equivalent domains for the Android app package name.
So, you basically tell Bitwarden that the app with this package name is for this website. Bitwarden can then fill the website login in the app as well. Here’s what you need to do.
Step 1Find out the package name for Android app: You need to know the package name of the Android app before making the setting. The package name is different from the name of the app. Step 2Add equivalent domain: After you know the package name, go to the Domain Rules in your Bitwarden web vault. Here, add a new equivalent domain in the following format:androidapp://package.name, domain-name.com
Example: If you have saved login for kotaksecurities.com and the name of its Android app package is com.msf.kotak. Then, your equivalent domain rule would be:
androidapp://com.msf.kotak, kotaksecurities.comStep 3Save changes and Sync Vault: Ensure that you have saved the newly added equivalent domain for the Android app. Then manually sync the Bitwarden app on your phone so that it gets the latest updates.
Sync the Bitwarden vault on Android app: Open the app and navigate to Settings > Sync. Here, tap on Sync Now to synchronize the latest web vault to your phone.
Why mess with Equivalent Domains when I can add another login?
That is a fair question. Adding another login for the different domain(s) and apps will work fine. That said, it is a bit of a problem when you change the password. You will have to change it individually for each login that you have saved.
With Equivalent domains, you will only have to change login for 1 domain and it will be applied to all of its equivalent domains. So, you can either spend some time in setting up equivalent domains in Bitwarden. Else, waste a lot of time later to update logins each time you reset or change your password.

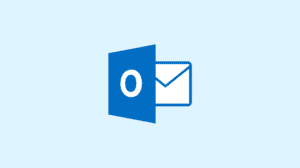
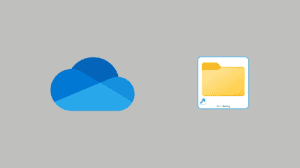
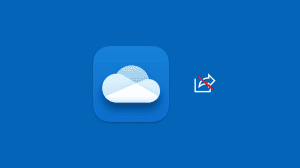





Add Comment