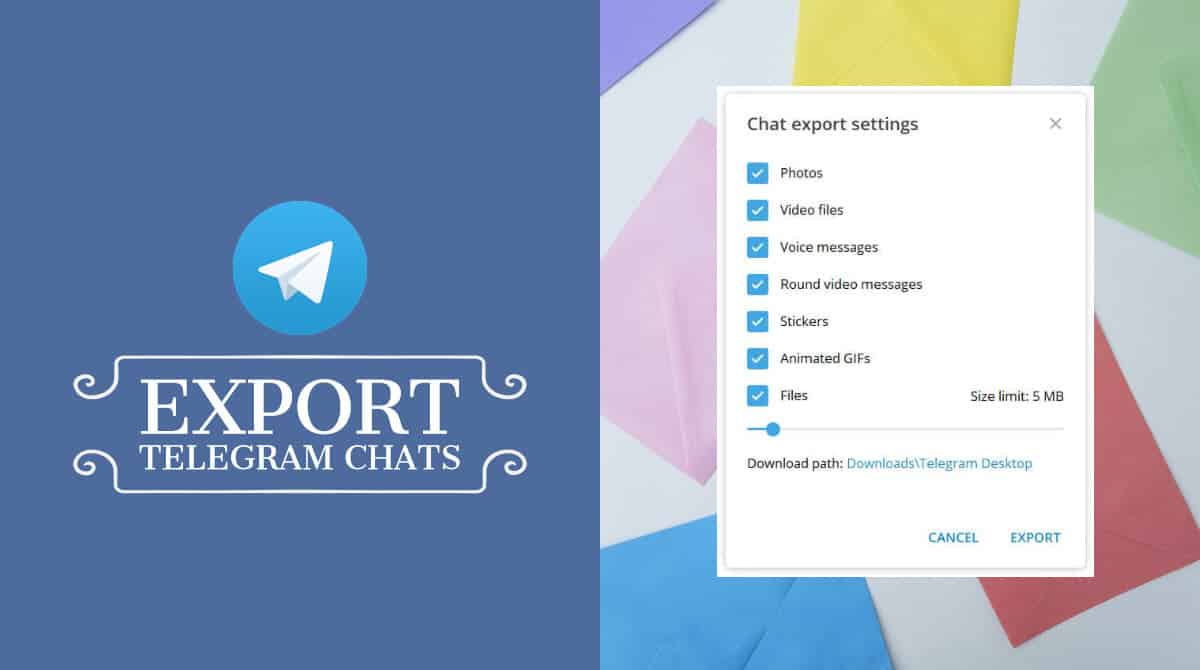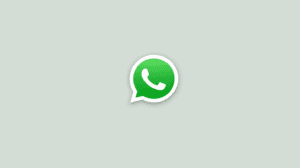Telegram has added something really meaningful to its service – the ability to export chats. Using it you can export a complete chat while still keeping it accessible and readable. You can also export photos, videos, stickers, GIFs, and files. This is a worthy add-on to Telegram as you can download your data to avoid accidental deletion or before deleting your account (if ever).
Not usually do you see platforms offering methods to export data out of their service. For example, it is a pain to export any meaningful content from WhatsApp. Telegram Desktop – the Telegram client for computers recently brought the export option. Telegram Desktop is available for Windows, MAC, and Linux.
How to Export Telegram chats
1. Install Telegram Desktop: To get started, you need to have Telegram desktop installed on your computer. It does not matter which mobile platform (Android, iOS, Windows, Sailfish) you use. Since Telegram chats are stored on the server, they get synced to all devices in real-time.
Download Telegram Desktop2. Login to your Telegram account: Once you have Telegram installed, launch it and log in to your existing Telegram account. There are no passwords to remember. Simply enter your phone number and a one-time code will be sent to the Telegram app on your mobile. Use that to log in to your account on the desktop client.
3. Export the chat: Now, to export a chat, follow these steps:
- Open the chat which you want to export. You cannot export all chats at the same time.
- Click on the 3 dots at top right. Then click on Export chat history.
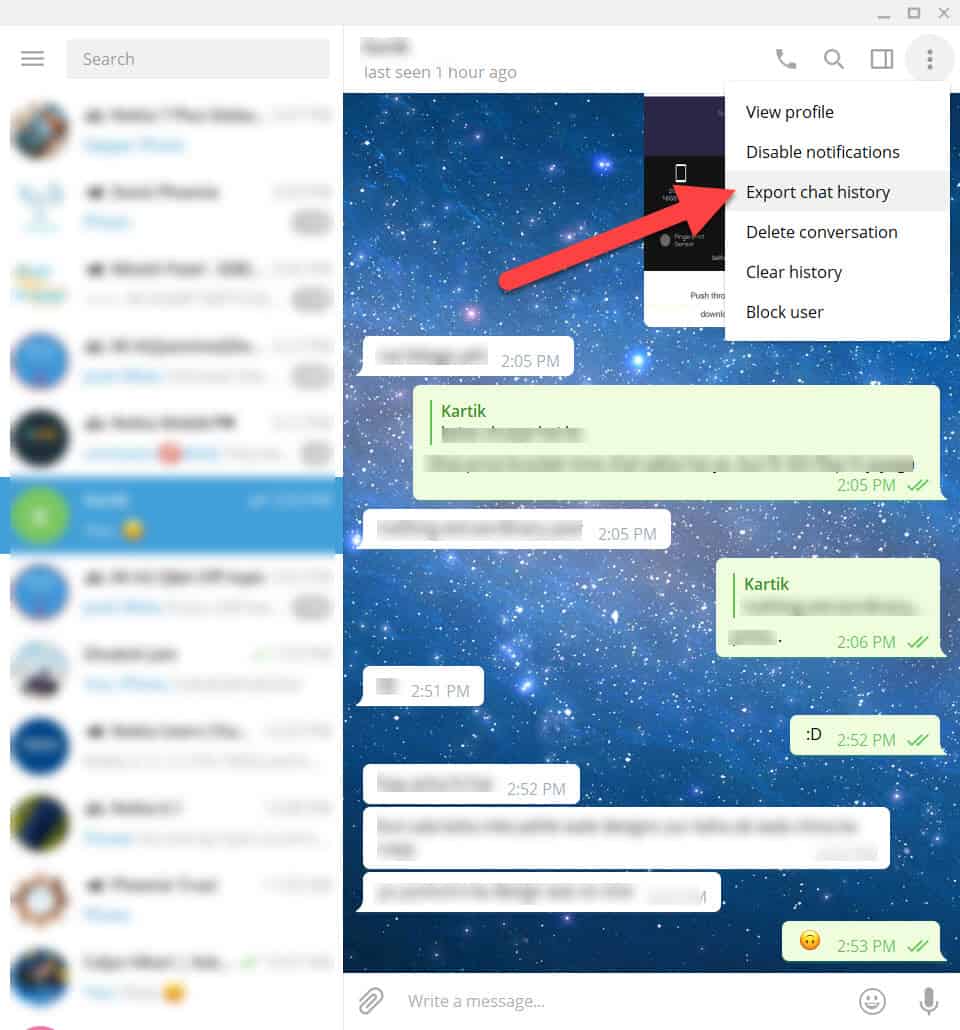
- In the Chat export settings Window, choose the additional items which you want to export. These can be Photos, Videos, Voice messages, Round video messages, Stickers, Animated GIFs, and Files. Since files can be large, Telegram gives you the option to choose the largest size of files which should be exported.
Export path: Click on the address next to the Path label to specify the destination where you want the export to be saved. By default, it will be saved to the telegram Desktop folder in your PC’s Downloads folder.
Date range: You can also choose the date range through which you want to run the export. So, you can export the entire chat history or only between a selected start and end date. Click on the From and To fields to specify a start and end respectively.
Click on the Export button when ready.
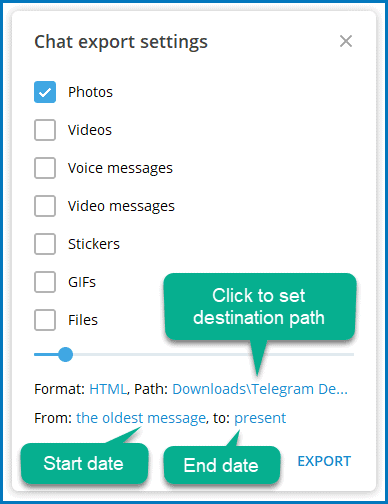
- Your export will be completed and Telegram will display the result. You can click on the Show my data button to get access to the folder where the export is saved.
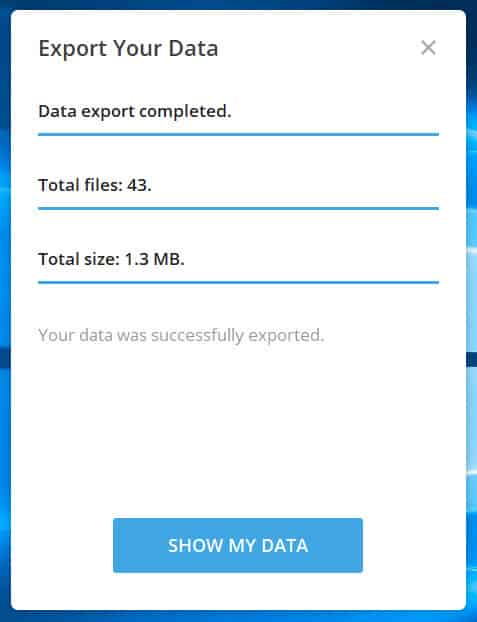
Access exported chats
Telegram nicely exports the chats so that they are easily accessible. Exported files, photos, videos and other items are stored inside their own folder. Telegram creates a few extra folders to keep css and js files to make the messages easy to read.
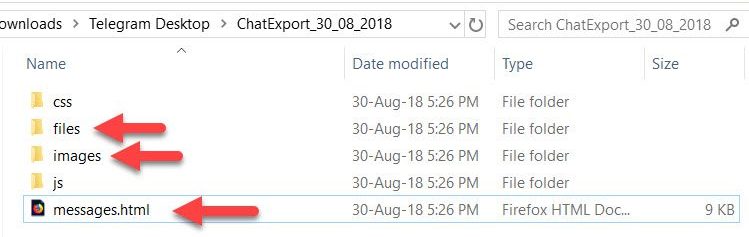
To read chat messages, open the messages.html file. It will open in your web browser (Firefox, Chrome, Edge; etc). Now you can read them in the same order they were sent/received. Emojis and stickers (if exported) will also take their respective places to offer a good user experience.
What do you think of Telegram? I find it a very capable platform that has the functionality and usability to outrank many other famous messaging applications. What’s your opinion, let me know in the comments below!