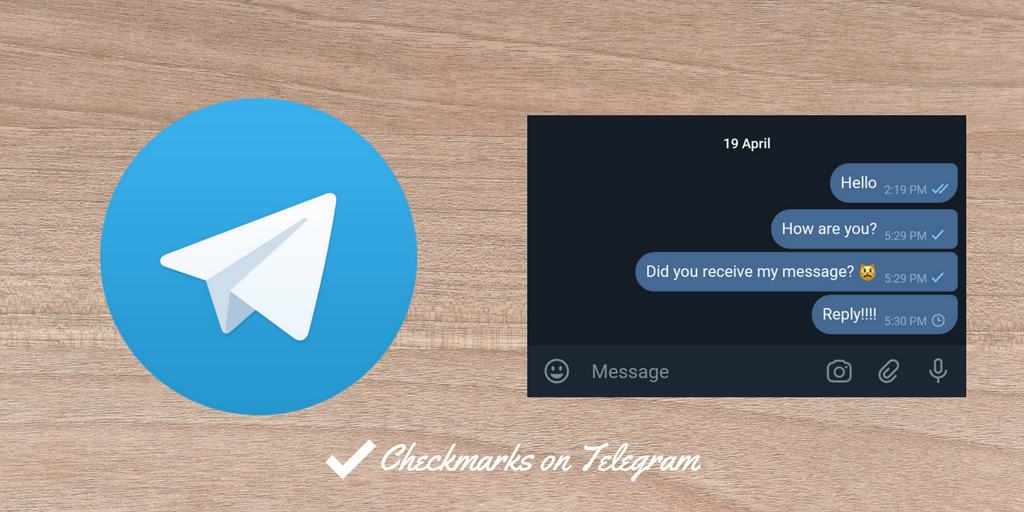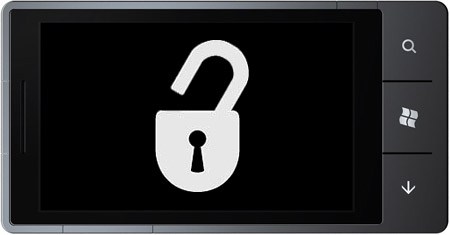While it was already possible to backup contacts and SMS to SD card on Lumia phones (via Transfer my Data app), Microsoft has now published an app called ‘contacts+message backup‘ to the store which can backup contacts and text/sms messages from any Windows Phone device (including Lumias of-course) to the MicroSD Memory Card.
While it was already possible to backup contacts and SMS to SD card on Lumia phones (via Transfer my Data app), Microsoft has now published an app called ‘contacts+message backup‘ to the store which can backup contacts and text/sms messages from any Windows Phone device (including Lumias of-course) to the MicroSD Memory Card.
Backing Up Contacts & Messages
The contacts+message backup app when installed does not show up in the list of installed apps. It instead adds an entry to the settings app called ‘contacts+message backup‘ which can be used to backup the contents. Here’s how to backup, step by step.
- Download and Install the contacts+message backup app from the Store. Store link and QR can be found at the end of this post.
- When installed, go to Settings and scroll to the end of the list and select contacts+message backup.
- Tap on agree to accept the license terms.
- Tap on backup, select the items to backup viz contacts, SMS and MMS and finally tap on backup again to start the backup process.
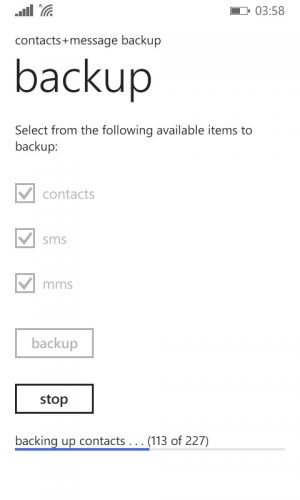
- The backup process will start and the progress can be seen towards the bottom of the screen.
Restoring Backed up Contacts, SMS and MMS
You can restore the backups to the same Windows Phone device on which the backup was made or on any other Windows Phone device which supports an SD Card. Here’s how to do that.
- Install the contacts+message backup app if not already installed.
- Insert the SD card or Transfer the backup+restore folder to the SD card of the Windows Phone on which the contents are to be restored.
- Go to Settings> contacts+message backup and choose restore.
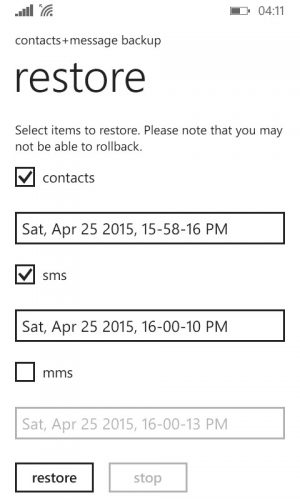
- Tick the items to restore and then select the restoration point that should be used for restoring the contents (if there are more than 1 backups stored to the SD card).
- Tap on restore to begin the restoration process.