Mozilla Firefox has a new tool called “Firefox Screenshots”. The tool lets you capture and save screenshots from within Firefox. That is, you do not need to download any addons or install separate programs on your PC to share a screenshot of something. Simply start capturing with the click of your mouse. You can then download/save it to the PC.
Firefox Screenshots tool is available on Firefox versions equal to or higher than 55. You can click on the screenshot icon
How to use the Firefox Screenshots tool?
You can use the Firefox Screenshots to capture screenshots as per your liking. That is, the browser provides you with the ability to manually select the area which should be captured. So, you can focus on the important information on the page; hence keeping the image small and easy to share.
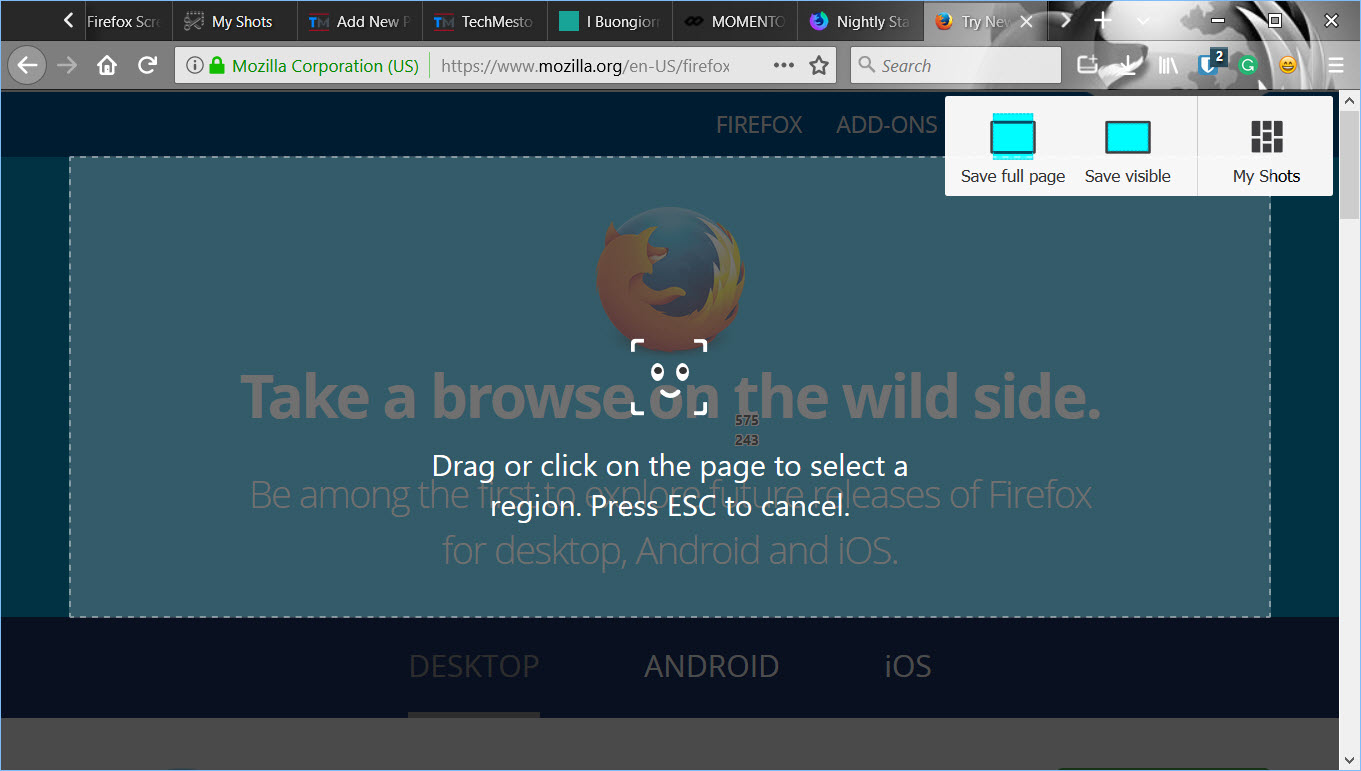
Firefox also provides you with the option to capture the full page (from top to bottom, after scrolling) or the visible part. The scrolling screenshots are faster than what you will manage with desktop software since Firefox already has the full page rendered, so the screenshot is generated in a fraction.
To start capturing, simply:
- Right-click anywhere on the page (except text boxes).
- Choose option Take a screenshot.
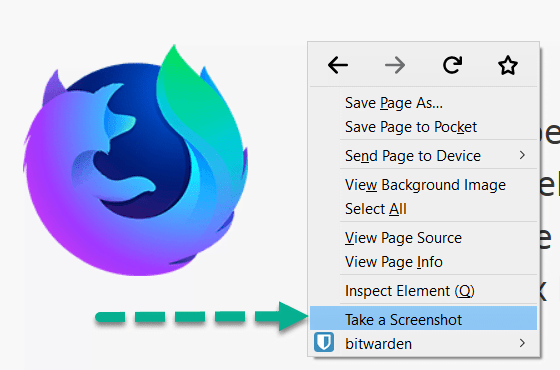
Right-click menu - Select what to capture:
- A part of the page by using the mouse to select.
Firefox will also suggest capture points based on the page elements. You can manually fine-tune such auto-selection by using the resize icons that appear. - Full page (vertical scrolling)
- Visible part – content in the current frame as it appears on the screen
- A part of the page by using the mouse to select.
- Choose to download or copy to the clipboard.
Download or Copy to clipboard
Saving the screenshots
Firefox gives you two options when it comes to saving your captured screenshots:
Option 1 – Download to the PC – You can download to the PC by clicking the download button . This saves the screenshot as an image file (png). You currently cannot change the format of the image to a jpg.
Option 2 – Copy to clipboard – You can copy the screenshot to your clipboard by clicking on the save button . Thereafter you can paste it into your other apps (such as a photo editor, document editor, or messaging apps like Telegram).
All screenshots saved to the cloud expire after 2 weeks (14 days). That means the file will be deleted after 14 days. However, you can change the expiration manually to keep the file for a longer duration (including infinitely).
The cloud save is only tied to your browser’s local profile. So, the library will not be accessible on a different PC even if you use Firefox sync.
Update: Mozilla has removed the Save to cloud feature from Firefox. The article has been updated.
