Many smartphone brands have a non-removable search bar (widget) on the home and ‘all apps’ screen. These brands include Nokia, HMD, Google Pixel, and Fairphone among others. The search bar uses Google Search as the default search engine. Google offers a one-time option to choose the default search provider during Android setup in eligible regions (EEA & India) to comply with local regulations. However, users in the rest of the world are locked to Google search.
Even for eligible regions, there’s no easy way to change the search engine at a later stage. The search engine also reverts to Google if you mistakenly remove the app of your chosen search provider. For example, if you choose to use DuckDuckGo as the default search engine and you uninstall its app, the search widget on the homescreen will be reset to Google search. The only official way to change the search provider used by the search widget on the homescreen is to factory reset the phone so that the setup wizard is triggered again. The search bar is not removable or replaceable either. If you do not use Google, it becomes a wasted space, even if you disable the Google app.
But there’s a little hack to get the search provider choice screen without a factory reset. It might also work in regions where the choice screen is not offered. All you need to do is run a simple ADB (Android Developer Bridge) command to reset the currently selected search provider. It will force the OS to issue a notification to select a search provider again. Here’s how to do it.
Contents
How to bring the choice screen to select the default search engine for the homescreen?
What do you need?
- Your Nokia, HMD, Fairphone, Pixel, or other Android smartphone with a non-removable search bar
- USB Debugging enabled in Developer Options
- Windows, Mac, or Linux computer
- USB Cable to connect the phone to the computer
- Android platform tools (adb & fastboot)
Procedure
- Open a command or terminal window inside the platform-tools folder
Connect your phone to the PC and open a command window in the folder where you downloaded platform tools.
In Windows 11, you can right-click and choose ‘Open in terminal’. Alternatively, you can type cmd in the address bar and press Enter. - Run the ‘adb devices’ command to identify the device
Type
adb devicesin the terminal or cmd Window. The command’s response will be the serial number of the connected phone. The phone may show a prompt to confirm the adb connection with the PC. Confirm it to proceed.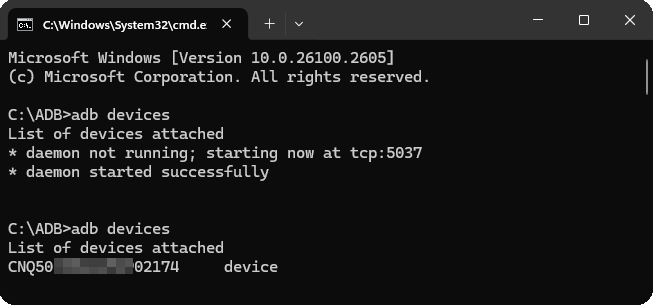
If no device shows up, please ensure that USB debugging is enabled on the phone and that you have opened the command window inside the platform tools folder. - Run the ADB command to reset the selected search engine
Copy and paste the ADB command below into the CMD/terminal window:
adb shell settings delete secure selected_search_engine
It will remove the value for the currently selected search engine in the settings database. The command response will be:Deleted 1 rows.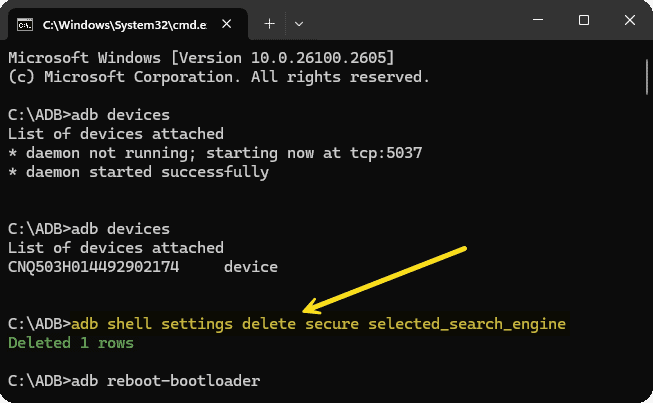
- Reboot the phone
A reboot is required for the phone to detect the change in settings. You can also reboot the phone by running the
adb rebootcommand. - Wait for the OS to send a notification to choose the search engine
The phone will send a notification titled “Choose your search engine“. It may take a few minutes for the notification to show up after the restart.
The screenshot below is from an HMD Fusion smartphone.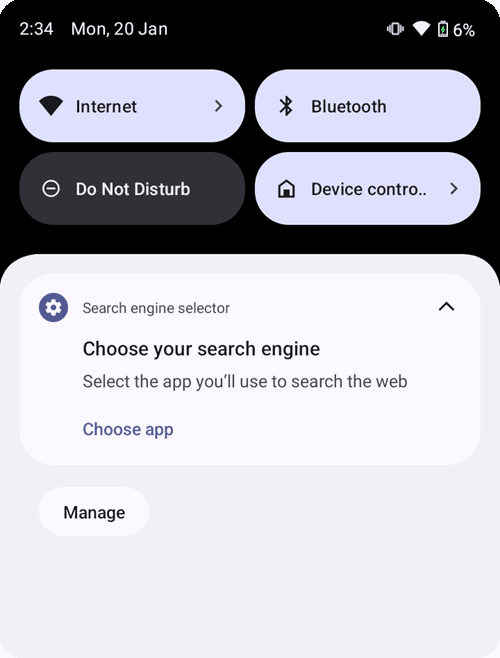
- Choose your favorite search engine
Tap on the notification and choose the search engine of your choice. The phone will automatically download and install the app for the chosen search engine if it has not been installed already.
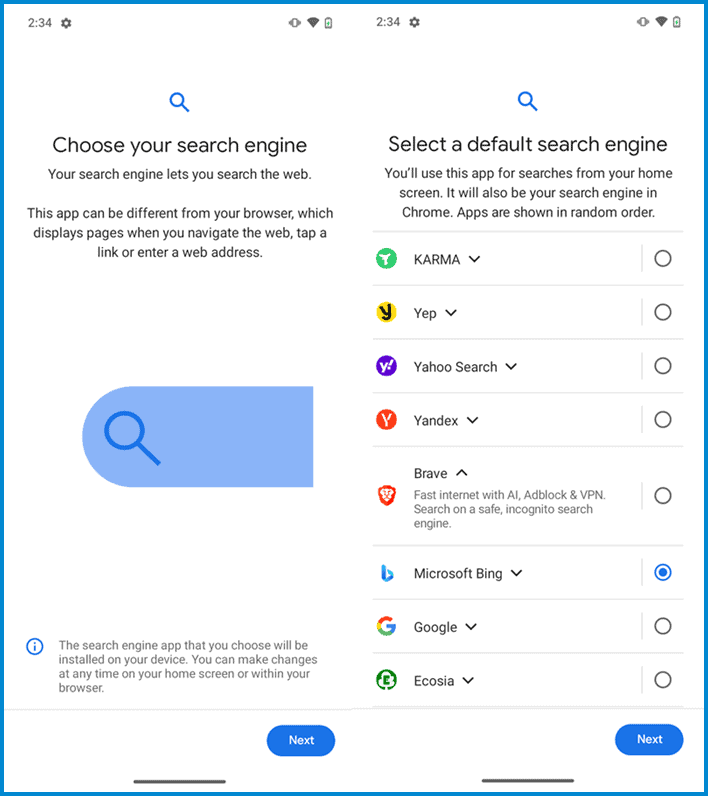
You might need to reboot the phone again after selecting the search engine before it becomes active.
How to set an unavailable search engine for the homescreen search bar?
Do you want to use a search engine that is unavailable on your region’s choice screen? Google doesn’t make all search engines available in all regions. For example, DuckDuckGo is not available in India.
There are over 30 search providers that are a part of the choice screen, but several of them have shut down. As of now, 21 active search engines are available. You can use any of them as your preferred search engine for the homescreen search bar. Here’s how you can insert the package name of your preferred search engine into the settings database.
Before proceeding, please set your default search engine to something other than Google by following the previous section of this post.
1. Copy the package name of the search provider:
You need to know the Android app’s package name for the search engine you want to use for the search widget on the homescreen. Only selected apps are approved and whitelisted by Google for this. The list is available below. You can use the find function in your browser for ease.
| Search provider | Package name |
| Microsoft Bing | com.microsoft.bing |
| DuckDuckGo | com.duckduckgo.mobile.android |
| Yahoo | com.yahoo.mobile.client.android.search |
| Yandex | com.yandex.searchapp |
| Brave Browser | com.brave.browser |
| info.com | info.com.pwa |
| MetaGer Search | de.metager.metagerapp |
| OceanHero | com.oceanhero.search |
| PrivacyWall | org.privacywall.browser |
| Qwant | com.qwant.liberty |
| Seznam.cz | cz.seznam.sbrowser |
| Ecosia | com.ecosia.android |
| Mail.ru Search | ru.mail.browser.search |
| Lilo | org.lilo.mobile.android2020 |
| Mojeek | mojeek.app |
| WWF Panda Search | com.sst.panda |
| Presearch Privacy Browser | com.presearch |
| Yep | com.yep.search |
| Nona – Die Suchmaschine | de.nona.Nona |
| KARMA Search | com.karmasearch.app |
| You.com | com.you.browser |
2. Set the package name as the search engine using ADB commands:
You must update your Pixel, Nokia, HMD, or other device’s settings using the ADB commands. The command skips the need for a UI interaction and directly updates the settings database. The commands are mentioned below. You can run them in any order.
adb shell settings put secure selected_search_engine_aga <package-name>
adb shell settings put secure selected_search_engine <package-name>
Replace the <package-name> with the package name of the search engine you want to use.
For example, if you want to use DuckDuckGo, then the command to run will be:adb shell settings put secure selected_search_engine_aga com.duckduckgo.mobile.android
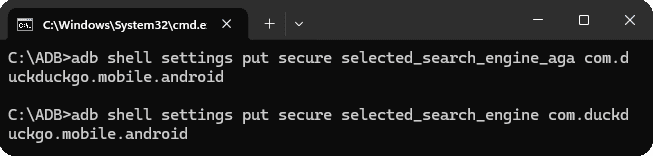
3. Reboot the phone
Reboot the phone by running the adb reboot command or directly from the phone’s menu. The updated search engine will load when the phone starts up again.
Is it possible to replace the search bar with Firefox search or other browsers?
Google matches the package name against the search engines approved for the choice screen. So, only the eligible search providers can be used. If you use any other app (package name) in the above commands, then the search provider will not change.
That said, there may be ways to fool the system into accepting an unapproved app (like Firefox) for the search widget. I will explore more and update the post if I discover a workaround.










Add Comment