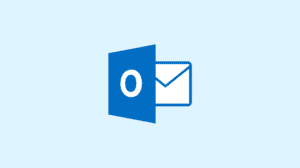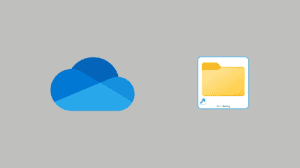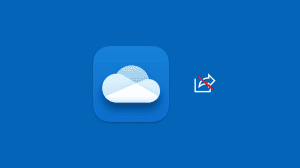Outlook.com has a brand new version with a number of important changes. The design changes brought forward changes in the way some things show up in the mailbox. Each one has his own choice, so there are certain things which you may or may not like. For this post, we are dealing with the attachments which now pop-up inline in the message list. Luckily there is a way to get rid of attachments showing up in the inbox.
The functionality can also be important for some. For example, for somebody working in a company where attachments matter more than the message body, the 1-click access to attachments saves some clicks. However, in the case of somebody working with a company with loads of text emails, the attachments may not be as important. So, depending on the type of your work, you can enable or disable the display of attachments in the message list.
Stop attachments from showing in the message list of Outlook.com
Outlook.com provides a simple option to stop attachments from appearing in your inbox. Simply follow the few steps below where we explain the method in detail along with screenshots for reference.
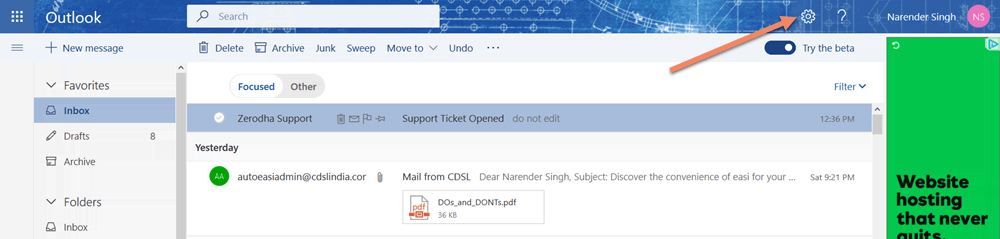
Alternatively, you can use the search box to search for “Layout” and click on the result. Then skip directly to step 4.

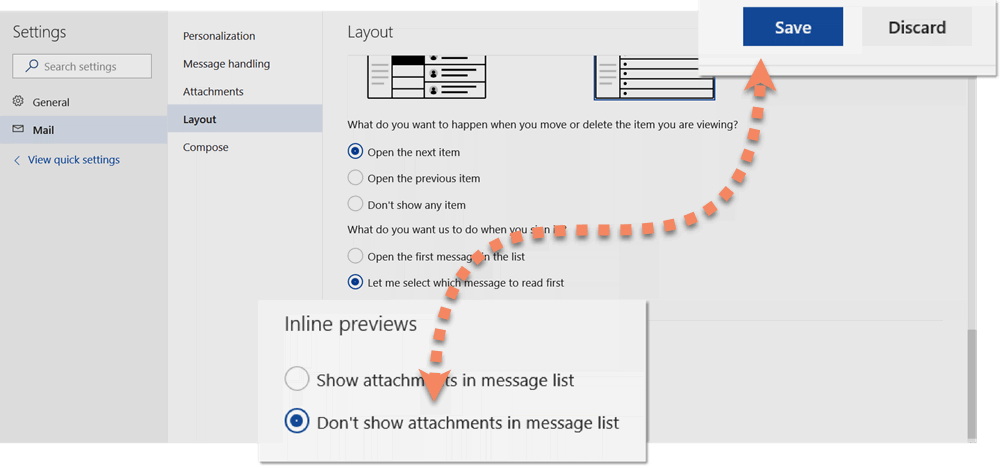
To turn off the previews, select the option “Don’t show attachments in message list”. Don’t forget to save your changes by clicking on the Save button.
That should do the job. Your inbox will not be cluttered by attachment details anymore. You can turn on the previews on again by repeating the steps above and changing the “Inline Previews” to the default setting i.e. “Show attachments in message list”.