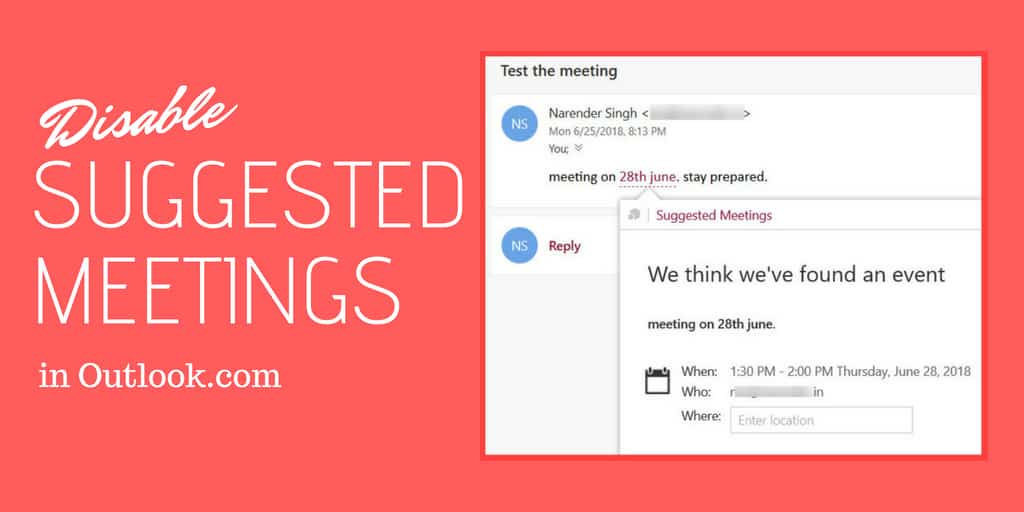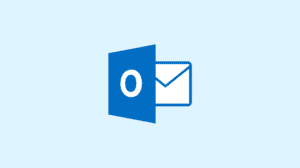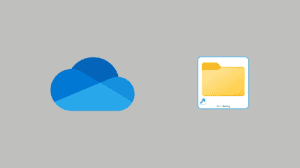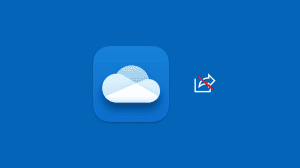Microsoft bundled a new feature in the latest version of Outlook.com. Called “Suggested Meetings”, the feature highlights areas of email message where it detects a meeting or an event. Clicking on the link allows you to add the event/meeting to your Outlook calendar quickly.
Suggested Meetings is an excellent feature to have, but then some of us do not like this unwanted distraction. It becomes a lot more distracting when the event is wrongly detected. Thankfully, Microsoft allows its users to disable the functionality in a few clicks. Here’s how.
Disable Suggested Meetings in Outlook.com
Suggested Meetings is an add-in to Microsoft’s Outlook.com website. It comes enabled by default, but you can disable it at any time. You can also enable it again at a later stage.
-
- Open Outlook.com and login to your mail account.
- Open any email message from your inbox.
- Click on the down arrow (chevron) and choose Get Add-ins.
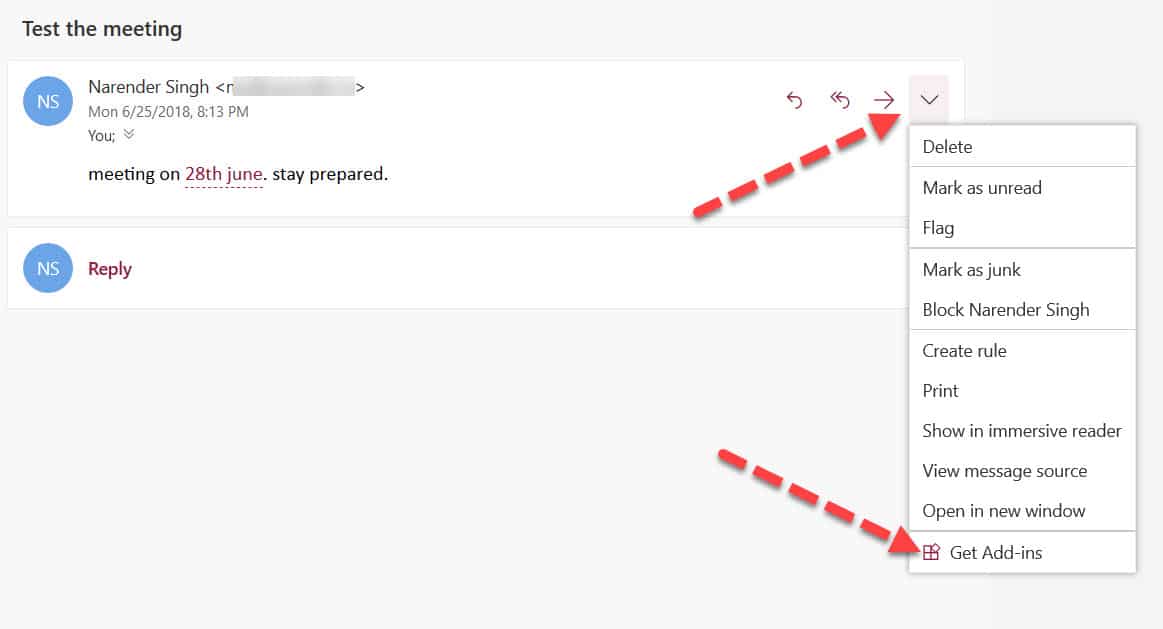
If you do not see the option, then you are still running the older version of Outlook.com. Refer to the box at the end of the article for more details. - In the Add-ins for Outlook pane, click on My Add-ins in the left bar. Now click on the ellipsis under Suggested Meetings (listed under Added by Microsoft) and click on Remove.
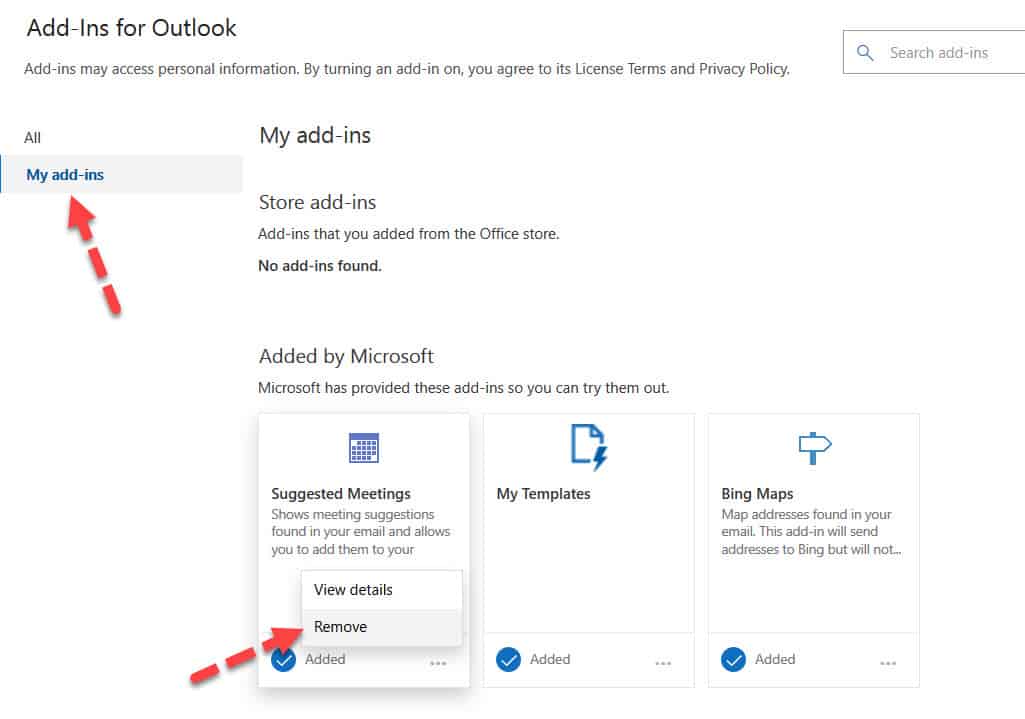
- Refresh the Outlook.com tab, and the system will stop looking for and highlighting any events in the email body.
Now you can read your emails without any distraction.
For the Older version of Outlook.com
If you are running the old version of Outlook.com, then the above steps will not work for you. Instead, follow the steps as mentioned below:
- Open outlook.com and sign into your email account.
- Click on the gear icon at the upper-right part and then click on Options.
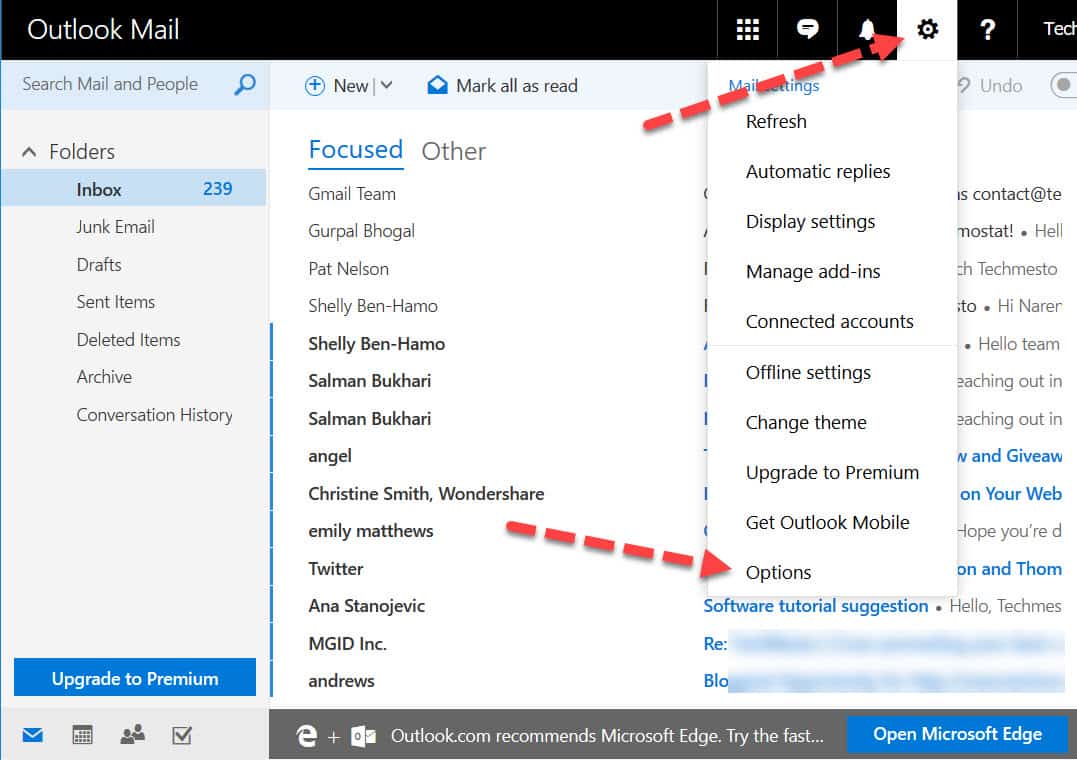
- Expand the General section in the sidebar and then click on Manage Add-ins.
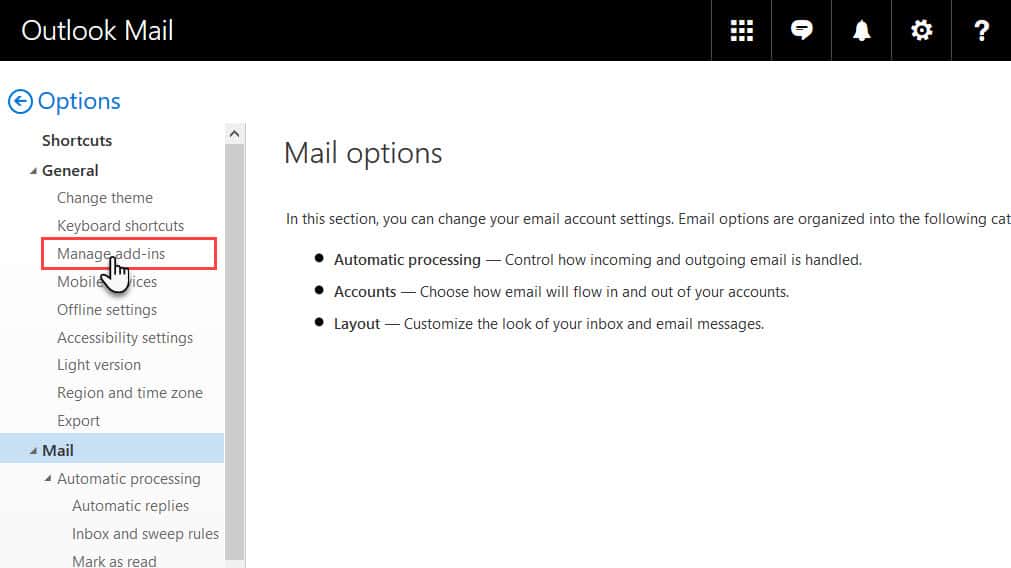
- Un-check the checkmark for Suggested Meetings.
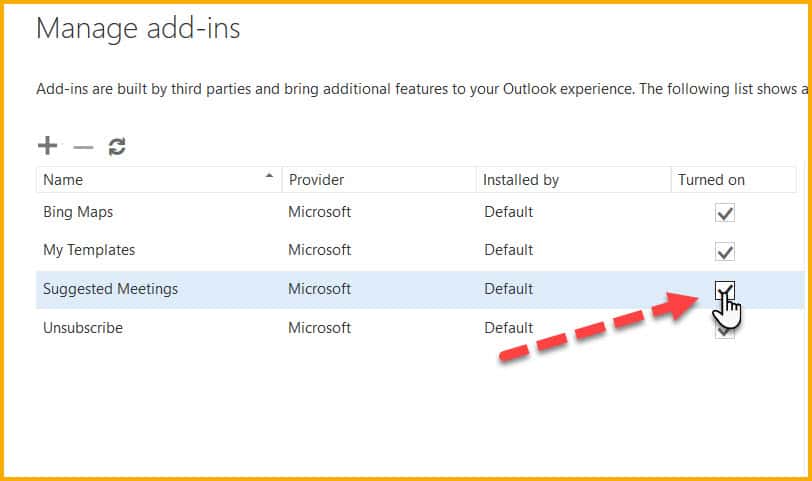
Now reload the inbox. Hotmail Outlook will not highlight suggested events for any of your emails.