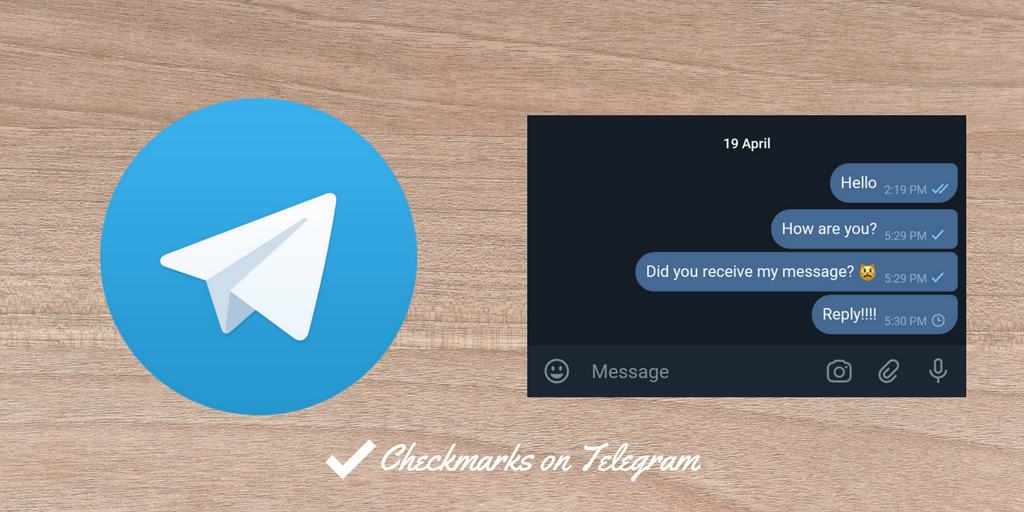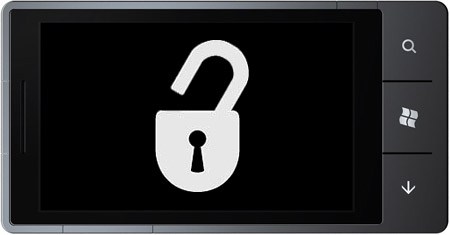Update: A new client app called Torrex Pro is now available. So you can choose either Torrex Pro or wpTorrent
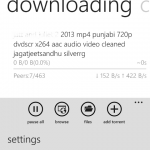 wpTorrent is a new torrent client for smartphones running the Windows Phone OS and has recently come to the Windows Phone Store after a closed beta being teased by some of the interested enthusiasts. We’ve taken the app on a spin and here’s how to use it to download your favorite torrent files from bit-torrent directly on your Windows Phone.
wpTorrent is a new torrent client for smartphones running the Windows Phone OS and has recently come to the Windows Phone Store after a closed beta being teased by some of the interested enthusiasts. We’ve taken the app on a spin and here’s how to use it to download your favorite torrent files from bit-torrent directly on your Windows Phone.
Contents
Downloading Torrents on Nokia Lumia and other Windows Phones
- Download and install the wpTorrent application from the Windows Phone Store (Link Here)
Note: Free version of the app has a max download speed limit of 200KBps. Consider purchasing if you wish for higher speeds - When installed, right swipe from the Start Screen to reach all apps page. Tap on wpTorrent to open it.
- Once opened, tap on the Plus icon in the bottom to add a new torrent for downloading.
-
- Paste the magnet link of the torrent which you want to download. You can find magnet links on most of the bit-torrent directory sites.
- Alternatively, you can also add torrent search engines directly in the app which will eliminate the need to opening the browser and getting the magnet link.
- Tap on Add to begin the downloading.

The app might not function properly if you’re on a very slow 2G connection. A WiFi connection is recommended before you start downloading torrents on your phone.
Copying Downloaded Files to a PC
As many of you find this process confusing, here’s how to copy the files to a PC with ease.
Using WiFI (HTTP) share:
This method requires your phone and PC connected to the same network. It also only works for the files downloaded and saved to the local folder.
- In wpTorrent’s main screen, click on Files icon at the bottom.
- On the locl files window, click on the http share icon (1st icon from left).
- Open the address provided to you in your PC’s browser window.
- Browse the directory and right click on the file to be copied and choose Save Link as
- The file will be saved to your computer.
Using a Data Cable
While adding a torrent, choose a folder inside SD card (if your phone supports) as the download folder and when the download finishes, just connect your phone to your PC using USB cable and copy the files from your SD card to your PC.
If your phone does not support SD cards, just copy the downloaded files to one of the system folders (music, videos; etc) which can be opened on a PC upon connecting the phone using a USB cable. Then copy the files to your PC.