Bitwarden is a famous password manager that is cross-platform. The passwords inside stored in Bitwarden are secured by a master password. Bitwarden locks the vault after some time of inactivity (default – 15 minutes), requiring the user to enter the master password again. Bitwarden also offers to use a PIN code or the fingerprint scanner to unlock the vault on smartphones, making things more convenient.
It is worth mentioning though that fingerprint login can make the vault a little less secure. For example, somebody else can use your fingerprint to unlock while you are sleeping. A secure PIN is usually more secure than a fingerprint, although it takes a hit on convenience. With the obvious warnings out, let’s proceed.
Use Fingerprint or PIN in place of master password in Bitwarden
- Open Bitwarden password manager.
- Enter your master password to unlock the vault.
- Tap on the Settings button () on the bottom bar.
- Choose your unlocking preference
- “Unlock with Biometrics” to use fingerprint to unlock. Then tap on the fingerprint button to confirm
- “Unlock with PIN Code” to use a PIN code to unlock. Then enter the PIN code that you want to use.
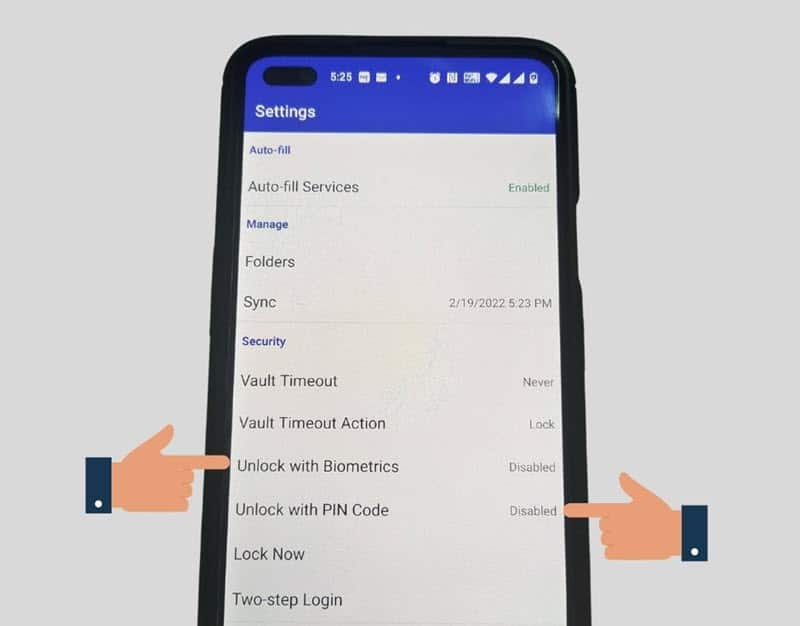
- That’s it. The changes get applied immediately.
You can further tune your Bitwarden settings – such as vault timeout and auto-fill behavior to better suit your individual needs. I keep my vault timeout to “never” to ensure a quick password-filling experience without having to unlock the vault too often.









