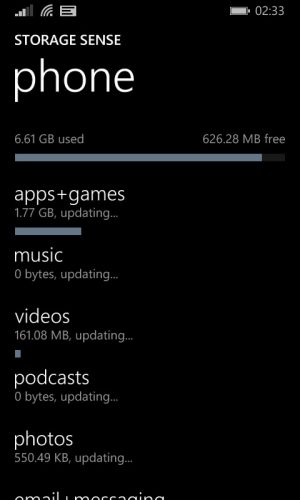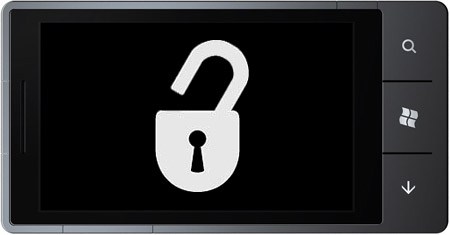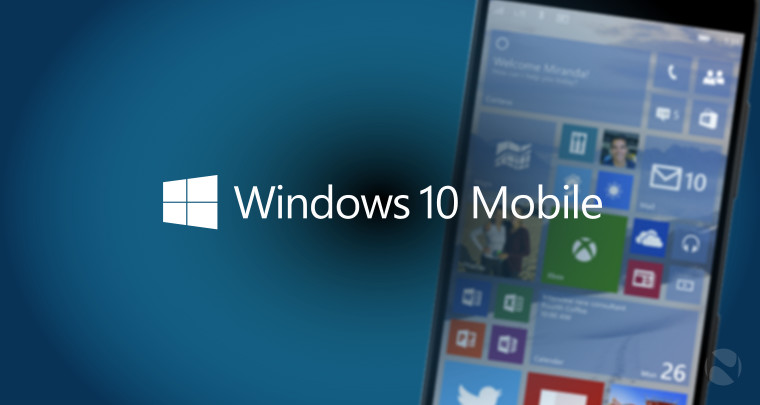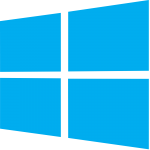 While Windows Phone devices come with plenty of inbuilt storage, with 8GB being a standard (except for Lumia 530 which comes with 4GB of inbuilt storage), the space still fills up pretty fast. If you’re using a budget friendly Windows Phone device, changes are that you’re already running out of phone storage or are just on the verge of doing so. Microsoft has constantly worked on storage issues of Windows Phone and Windows Phone 8.1 offers some ways to free up space on the phone
While Windows Phone devices come with plenty of inbuilt storage, with 8GB being a standard (except for Lumia 530 which comes with 4GB of inbuilt storage), the space still fills up pretty fast. If you’re using a budget friendly Windows Phone device, changes are that you’re already running out of phone storage or are just on the verge of doing so. Microsoft has constantly worked on storage issues of Windows Phone and Windows Phone 8.1 offers some ways to free up space on the phone
Contents
Check What is Eating up Space on your Phone
Your Windows Phone automatically notifies you when you’re running out of storage space on your phone, but that can also be done manually to check what data is using how much memory of your phone. To do that,
- Swipe left from the home/start screen to navigate to the app list.
- Tap/Open Storage Sense
Storage Sense is the only app you need to manage the storage on your Windows Phone. The first view shows how much of a drive’s storage is used up and how much is still available. Further tapping on a drive (Phone Memory or SD Card) will initiate the scanning process and the app will take a couple of minutes to calculate where your storage space is being used. Once the scanning is finished, you’ll be shown how much storage space is taken by each category (apps, music, videos, podcasts, maps; etc) of data.
Freeing up Space on the Phone
Once you’ve figured out what is eating up storage space of your phone, the next step is to delete excess and unnecessary data to free up some space on the phone. However, Windows Phone does not allow you to access and delete whatever you want to. Following are the possible ways of freeing up space on the phone.
Apps+Games
This sections includes the apps and games that you’ve installed on your Windows Phone. You can determine how much storage space a particular app is using and then delete some of the huge apps/games which you no longer need. Alternatively, most of the apps and nearly all of the games can be moved to the SD card (provided your phone supports expansion via SD card). Plus you can also configure the phone to always install new apps to the SD Card. Read: How to Move Windows Phone Apps to MicroSD Memory Card.
Music & Videos
Any storage consumed by music files (generally MP3 format files) stored in your phone memory are accumulated under the Music category. Similarly, any video files (in supported formats) on the internal storage are counted under the Videos category. Storage sense only shows how much space such files are taking on your phone with no way to directly manage them. You can tap Manage to shoot up the default Music Player or Video Player to delete the files that you no longer need. Or alternatively, browse the file system using a File Manager or connect your phone to a PC to delete the files or move them to the SD card.
Photos & Podcasts
Quite simply, the size of photos stored in the inbuilt storage of your phone is shown here. Using the Photos app, you can either delete some of the unnecessary photos or move them to the SD card by bulk selecting them and choosing Save to SD card. You can then delete the former to make some space. You can also use a File Manager app to easily move photos or folders to the SD card.
Email+messaging, Documents, Downloads and Maps
Email+messaging – Depending on your settings, email storage might be eating up some good amount of storage. You can reduce this by keeping emails for lesser duration and setting the phone to not to download images automatically. Similarly for the messaging, delete the unnecessary text messages to make sure they do not eat a lot of space.
Documents – Generally the txt, word, excel and powerpoint files present on your phone memory. These can be managed using the Office app.
Downloads – Anything downloaded from the web and stored in the Downloads folder gets accumulated here. You can use a File Manager to move them to the SD card, transfer them to a PC or simply delete.
Maps – Offline Maps data stored on the phone’s memory are calculated here. Gerally, it is a good idea to keep maps stored on the phone for offline use, but you can delete them if you need the storage space to store something else. Maps cannot be moved to the SD card unless deliberately enabled by the OEM.
Temporary Files
These files are created for temporary purposes such as the offline cache stored by Internet Explorer or raw file created by camera before processing the image and saving it to the folder. Temporary Files are cleared automatically, but you can also delete them manually. Clearing temporary files should not affect the normal functioning of the phone.
System & Other
System – These are the Windows install files which are needed for the phone to function normally. As such, you cannot access or delete these files. However, in some cases, the System may go up taking a lot of space and unfortunately only a hard reset can free up extra space consumed by the System. Windows Phone also keeps on deleting unnecessary files from the System when the free storage becomes low.
Other – Other generally includes the files which are not recognized by Windows Phone and hence cannot be categorized. Files missing an extension or which are in formats not recognized by Windows Phone, no matter which folder of the phone memory they reside in will be counted under Other. If you fail to locate any such files in the accessible folders, they’re probably located in inaccessible folders and hence, can only be cleared by performing a Hard Reset.