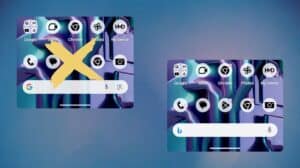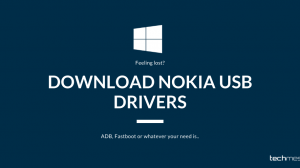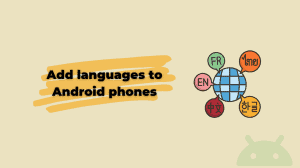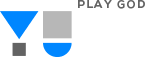 Got a shiny new
Got a shiny new Micromax YU Yureka smartphone? You’d be glad to know that rooting the phone, unlocking the bootloader and/or installing a custom kernel does not void your warranty. Interesting, isn’t it? So when all is in the favor, let’s learn how to unlock the bootloader of Yureka, root it and install CWM recovery. Do note that unlocking the bootloader is necessary before the Yureka can be rooted.
Unlocking the Bootloader of YU Yureka
Unlocking the bootloader provides you access to do all the nifty things with your phone. Follow the steps below to unlock the bootloader of Yureka.
- Download and install ADB and Device Drivers on your Windows PC.
- Download the root files for Yureka and extract them to a folder.
- Turn off your Yureka by holding the power button and choosing Power off.
- Press and hold the Volume Up key and connect your phone to the PC using a USB cable. Keep the Volume up key pressed till you reach the Fastboot Mode.
- On the PC, open the folder where you extracted the Yureka root files (downloaded in step 2).
- While holding the SHIFT key, right-click on a blank area inside the folder and choose Open command window here.

- Copy and paste the following command into the command window that opens:
fastboot -i 0x1ebf oem unlock
- Unless the command shows an error, your bootloader is successfully unlocked.
Flashing CWM and Installing SuperSU to Root Yureka
After unlocking the bootloader, you need to follow the steps below to flash CWM Recovery which is a custom recovery with lots of additional options and then use it to install SuperSU which will provide us with root management.
- Turn on the phone.
- Connect to the PC again. Then download the latest SuperSU binaries and copy it to your device’s external or internal SD memory.
- Disconnect the USB and shut down Yureka for one last time.
- Press and hold the Volume Up key and then connect the USB cable to boot into fastboot mode.
- Open the folder where you extracted Yureka root files and open the command window (step 6 of bootloader process).
- Paste the following command in the command window and press Enter.
fastboot -i 0x1ebf flash recovery Yureka-Recovery.img

- Disconnect the USB cable and then press the Volume Up + Volume Down + Power Key together (till the phone vibrates) to boot into CWM recovery mode.
- Use the volume keys to select install zip option and press power key to select it.
- Select one of the following:
- choose zip from /sdcard – If you copied the SuperSU to internal SD; or
- choose zip from /storage/sdcard1 – If you copied SuperSU external SD card
- Browse to the SuperSU.zip file and press the power key to flash it.
- When done, choose reboot system now
If everything is done correctly, you’d have root access in your Yureka. You will find SuperSU in your app tray and you can also confirm root access by installing an app that requires root permission or else using the Root Checker app available in Play Store. If the Play Store or SuperSU itself offers an update to the app, you are free to update it to the latest version.
[appbox googleplay com.joeykrim.rootcheck]