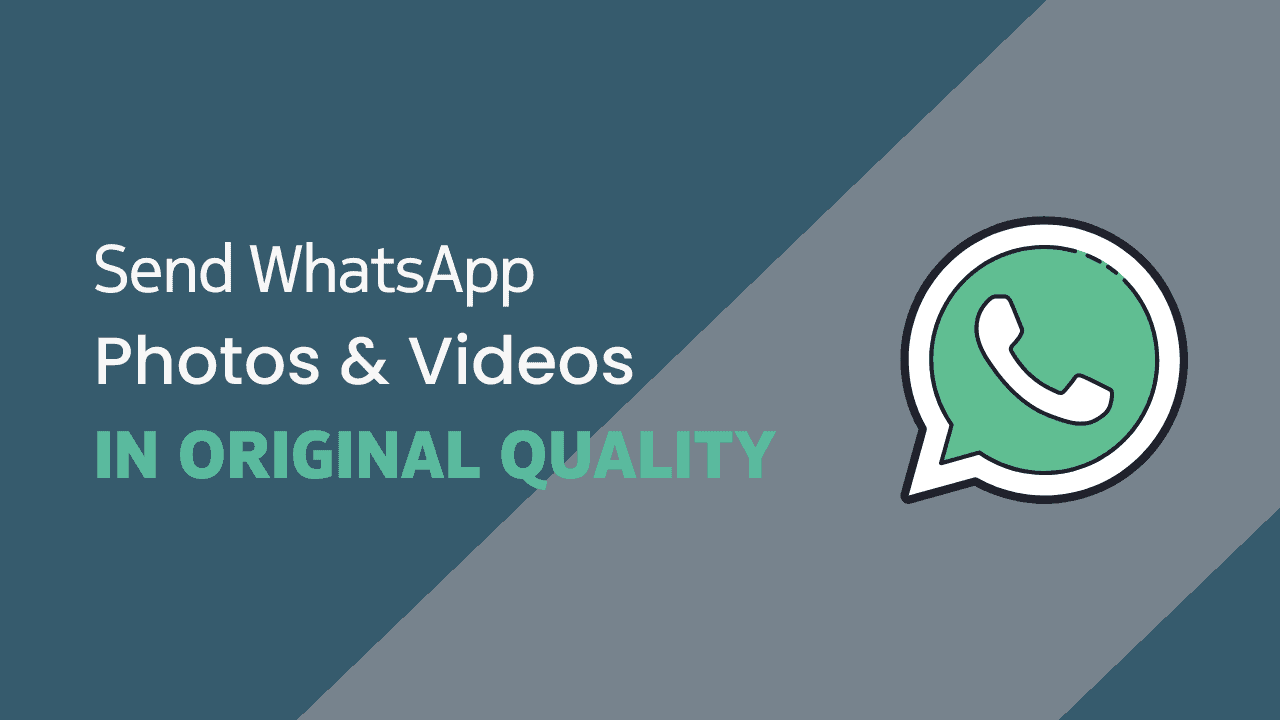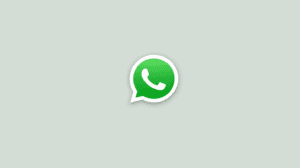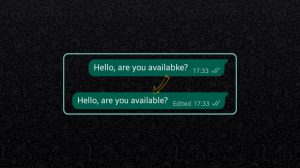WhatsApp compresses the images and videos to reduce their size and make them easier to load for the users. So, if you’re wondering why your friend has received a pixelated image when you’ve sent it in good quality, the compression is the reason. WhatsApp is not the only one to do it, though. Most social media platforms reduce the resolution and quality of images and videos to provide a faster and more seamless experience to the users.
However, there are certain cases wherein the images or videos must retain their original quality. It could be because your friend wants a high-resolution version of the group photos you shot. Or you need the images for a work project designed for presentation on a large screen. Irrespective of the reason, there’s a way to send photos and videos in original quality on WhatsApp.
Send photos and videos as “documents” to retain quality
WhatsApp does not apply its compression to documents. And no, documents aren’t just limited to Word, Excel, or PDF files. You can send photos, videos, and other file types as documents to send them in their original resolution and retain quality. Here’s how you can send your pictures or videos as a document on WhatsApp.
How to send photos as documents on WhatsApp?
- Open WhatsApp chat to whom you want to send the photos or videos.
- Tap on the paperclip or attachment icon ().
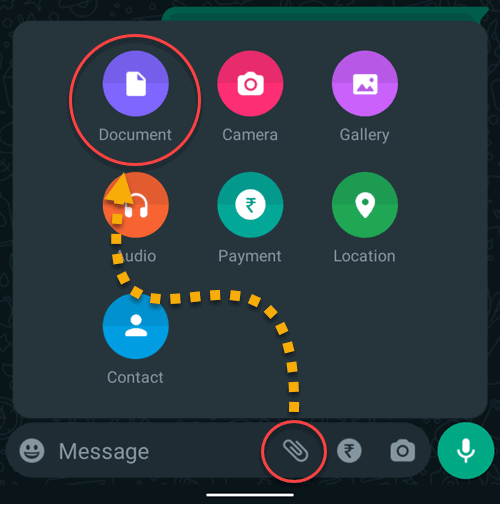
- Select Document.
WhatsApp will present a list of files you can pick up for sending. - Tap on Browser other documents to open the file manager app. Now browse to the folder where you have stored the photos/videos to send. Camera photos on most phones are in the
DCIM > Camerafolder.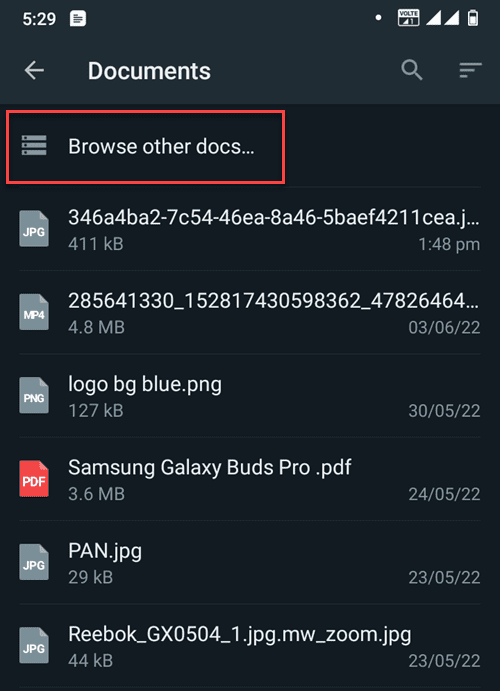
- Tap and hold on to an image to begin selection. Then tap on all the images that you’d like to send.

- Press the “Select” button on the top to end the selection process.
- Tap on the “Send” button in WhatsApp’s confirmation window to finish.
Your recipient will receive the images in the way you usually receive documents. WhatsApp will display the original filename as well as its size. Image previews aren’t available for documents, requiring the user to download and open individual files to view them.