Emoji(s) has gradually become a part of the digital lifestyle. The availability of several different types of emoji, suiting different emotions has led to the growing adaption of emoji. In fact, some even consider a person as “emotionless” if he doesn’t make use of emoji in his texts. I’m sure some of you might have a different opinion, but there’s no denying that most people love to use emoji(s) in informal communication.
Most Windows PCs use a physical keyboard which cannot have a dedicated key to punch in each emoji characters. So, resorting to software and on-screen options, Microsoft has greatly improved the “Emoji Panel” in Windows 10 April update. Now, users can type or insert multiple emoji(s) without having to open the Emoji Panel every time. In this post we are taking a look at the various ways in which you can type emoji in Windows 10.
Insert emoji anywhere using Emoji Panel
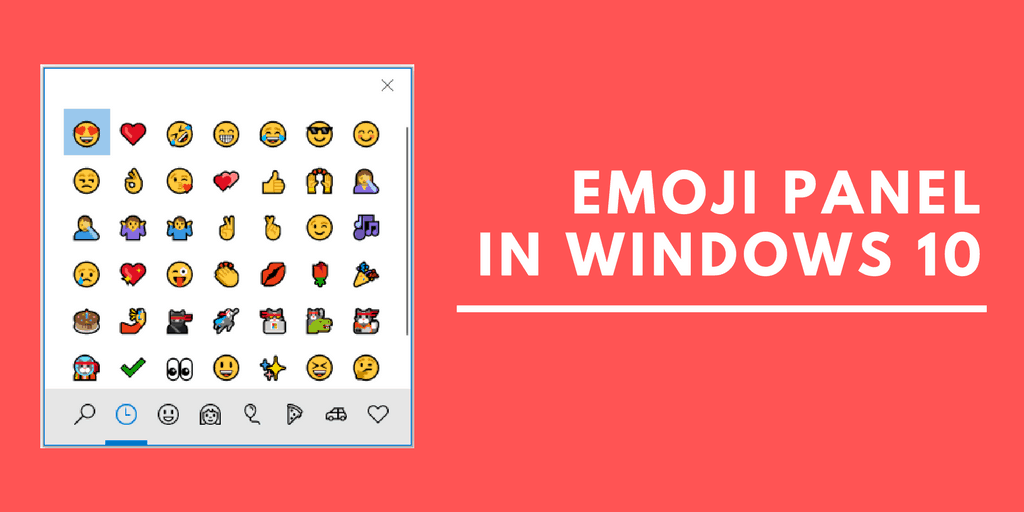
The improved Emoji Panel in Windows 10 April update offers quick access to emoji characters. You can click on any emoji on the emoji panel and it will be inserted to the active typing area.
1. Invoke the Emoji Panel, press: Win () + Period (.) OR Win () + Semi-Colon (;) key on your keyboard.
2. Click on the emoji characters to insert them in a typing area. You can switch to the different collections by clicking on the bottom bar.
3. When done, close the Emoji Panel by pressing Esc or by clicking on the close button.
Insert emoji using Touch Keyboard
You can use the Touch Keyboard to insert emoji in Windows 10. It doesn’t matter if your device is touch enabled or not. Anyone can use the touch keyboard. Do note that the touch keyboard is different from on-screen keyboard. The latter does not have any options to insert emoji.
- Add the touch keyboard button to the quick access options. Skip if you already have it.
- Click on the Touch Keyboard button to open it.
- Click on the emoji icon to expand the emoji section.
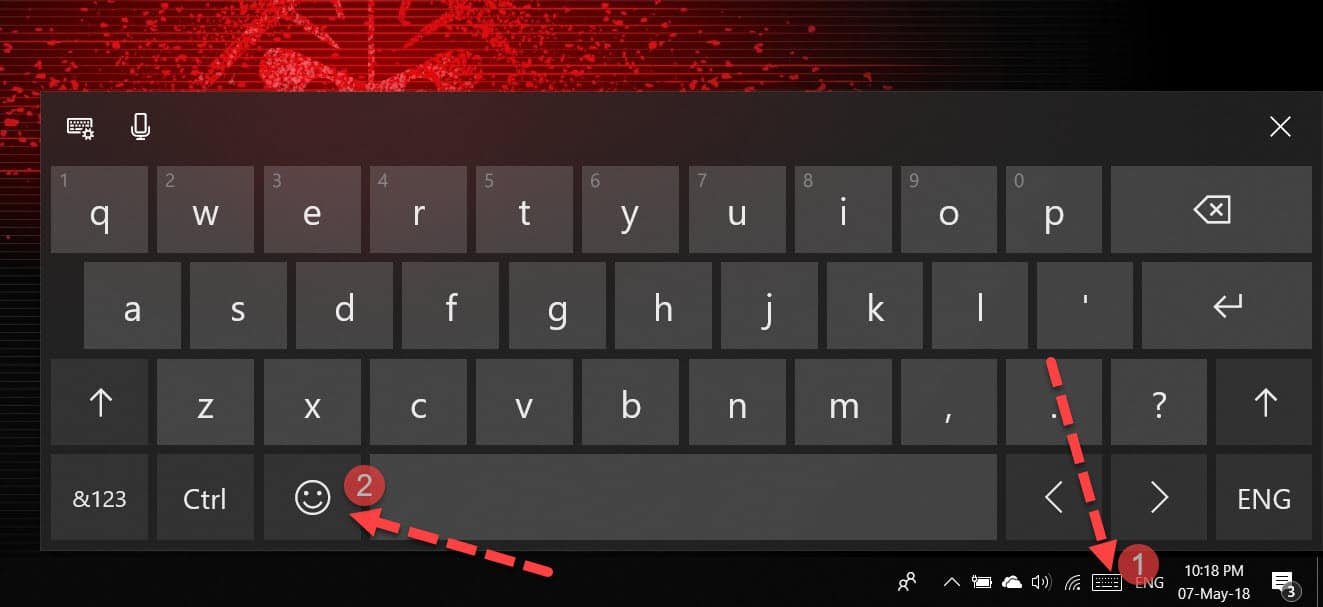
Type Emoji using Touch Keyboard - Choose the emoji which you want to insert.
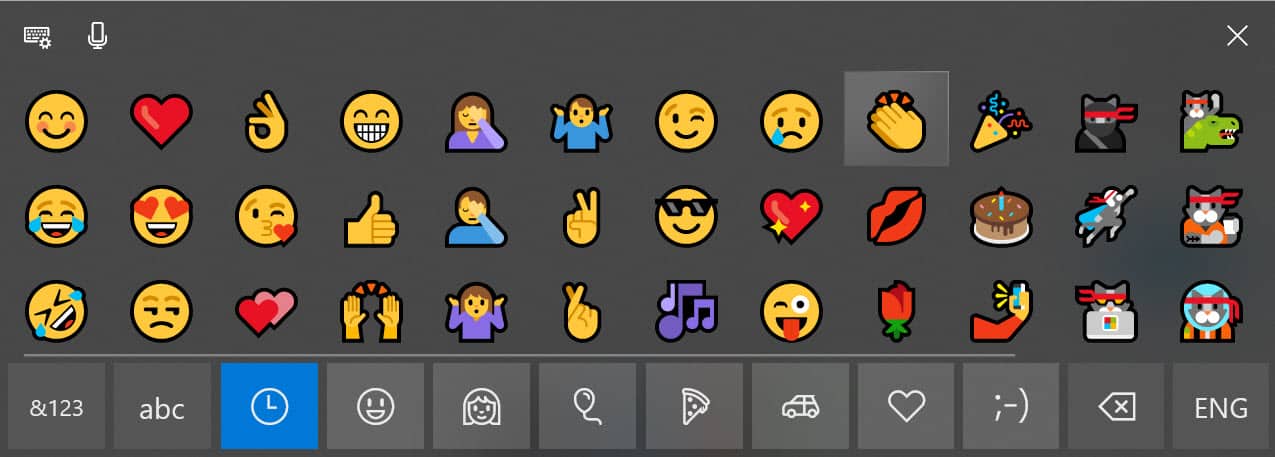
All emoji are available
Pro Tip: The touch keyboard stays on top of other items on the screen. You can intelligently resize and place it at a convenient place to allow 1-click access to type emoji on Windows 10.







