Nothing has just rolled out the first build of Android 15 to the Phone (2a). Interested users can use the manual update method to test Android 15. However, it is worth pointing out that the current release of Android 15 is under the Developer Preview program. This means that the builds are far from “stable” and should not be used on daily driver phones unless you are an app developer whose job is to test apps for compatibility or you’re a power user and know what you are doing.
The first Android 15 build for Nothing Phone (2a) is based on Android 15 Beta 1. The same was released by Google on the 11th of April. Although not the first, Nothing is among the few brands to offer a preview of Android 15. Interested users can download and install the update package in simple steps. Nothing has also offered a downgrade/rollback package to go back to the stable release of Nothing OS 2.5.
What is new in the Android 15 Beta release for Phone (2a)?
As the development of Android 15 is still underway, the release for Phone (2) does not pack most of the Nothing OS goodies yet. It is more of a vanilla Android GSI that is seen in the form of GSIs or builds made available through the Android emulator. That said, Nothing has added some of its identity, which includes:
- Nothing boot animation.
- Wallpaper
- Glyph SDK support
Known issues
- Fingerprint and face unlock do not work
- Missing Nothing first-party apps, including Launcher, Recorder, Widgets, and X.
Should you install Android 15 Beta on your Nothing Phone (2a)?
While it is a personal choice, we recommend that you consider installing Android 15 Beta on your Nothing Phone (2a) if you are an:
- App Developer
- Android enthusiast
- Power-user who loves being on the bleeding edge
The builds released under the Developer Preview program can have a lot of missing functionality and bugs. It can cause stability issues and affect your productivity at work or your communication ability. Hence, it is recommended that you only use these builds on a secondary phone.
It is possible to return to quit the Android 15 beta and return to the last stable build of Nothing OS 2.5. However, the userdata partition will need to be formatted. If you roll back, you will lose your saved files, documents, and installed apps.
How do you install Android 15 Beta on Nothing Phone (2a)?
Although it is not as easy as clicking a button, Nothing has made it fairly easy to update the Phone (2) to Android 15 Beta. You do not even require a computer (PC/laptop). However, we recommend that you have a PC available in case things go south and you need to unbrick the phone from a bootloop etc.
Follow the steps below to install Android 15 Beta 1 on the Phone (2a):
- Update the phone to Nothing OS 2.5.5a
Ensure that your Phone (2a) is running on the newest Nothing OS release, i.e., 2.5.5a. You can check it in Settings > About phone.
If the phone runs on an older version, you must complete upgrading to the OS 2.5.5a before proceeding with the Android 15 upgrade. - Download the Android 15 Beta 1 update package
Download the package from the link HERE. You can download it directly on the phone using the web browser.
- Move or copy the file to the “ota” folder
Nothing’s updater app looks for the update package in the ota folder. So, create a new “ota” folder in your internal storage and move the downloaded update package into the folder.
You must create this folder in your internal storage alongside the folders such as DCIM, Download, Music, etc. Do not create it within any sub-folders. - Dial *#*#682#*#* to launch local update tool
You must open the Dialer (Google Phone) app and dial the secret code *#*#682#*#* to launch the hidden “Nothing Offline OTA Update” app. This app can identify update packages and install them on the device.
- Select the update package and apply
Under the select OTA file from /sdcard/ota section, tap and select the Android 15 beta upgrade package.
You can also use the Browse option if the app fails to load the contents of the ota folder.
Tap on “Directly Apply OTA from select” to start the upgrade. Then, wait for the installation to complete. - Reboot and experience Android 15 Beta 1
Once the installation is complete, you will get the OTA update success prompt. Click “Confirm” to reboot the phone and finish the update installation process.

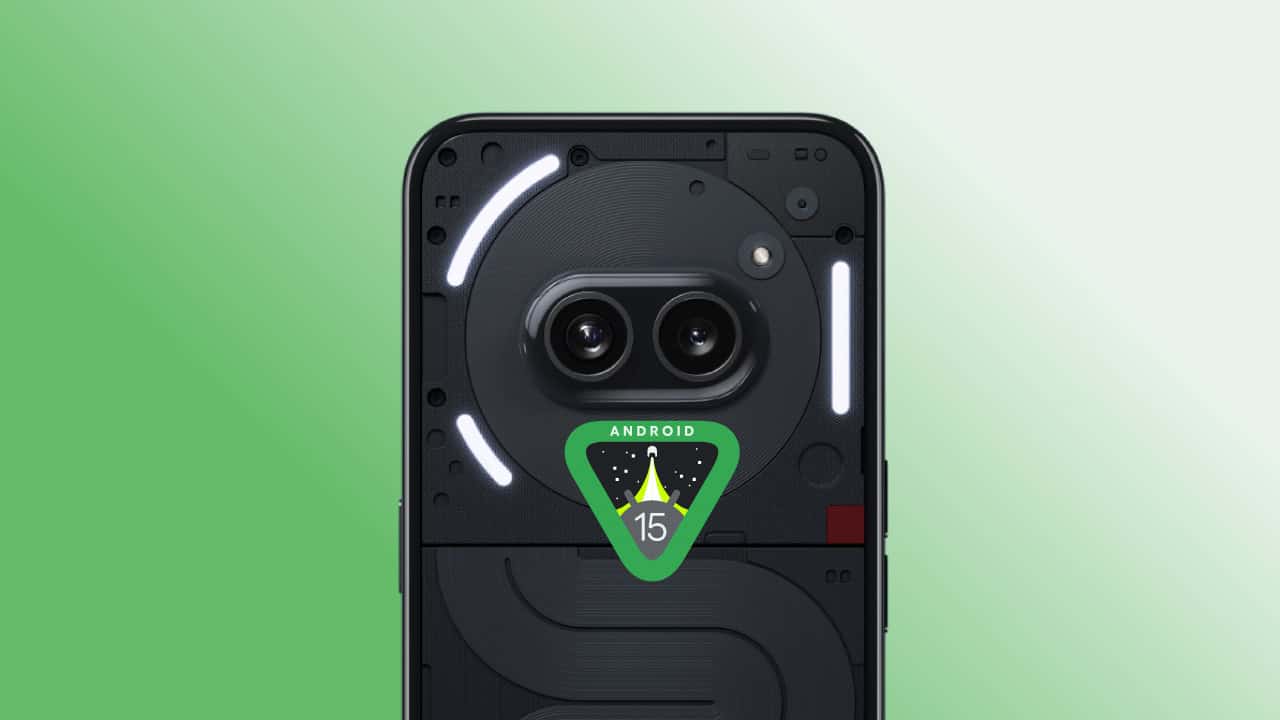
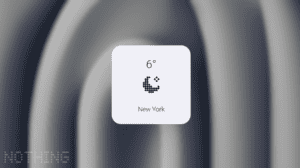

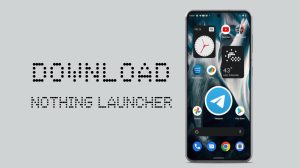





Add Comment