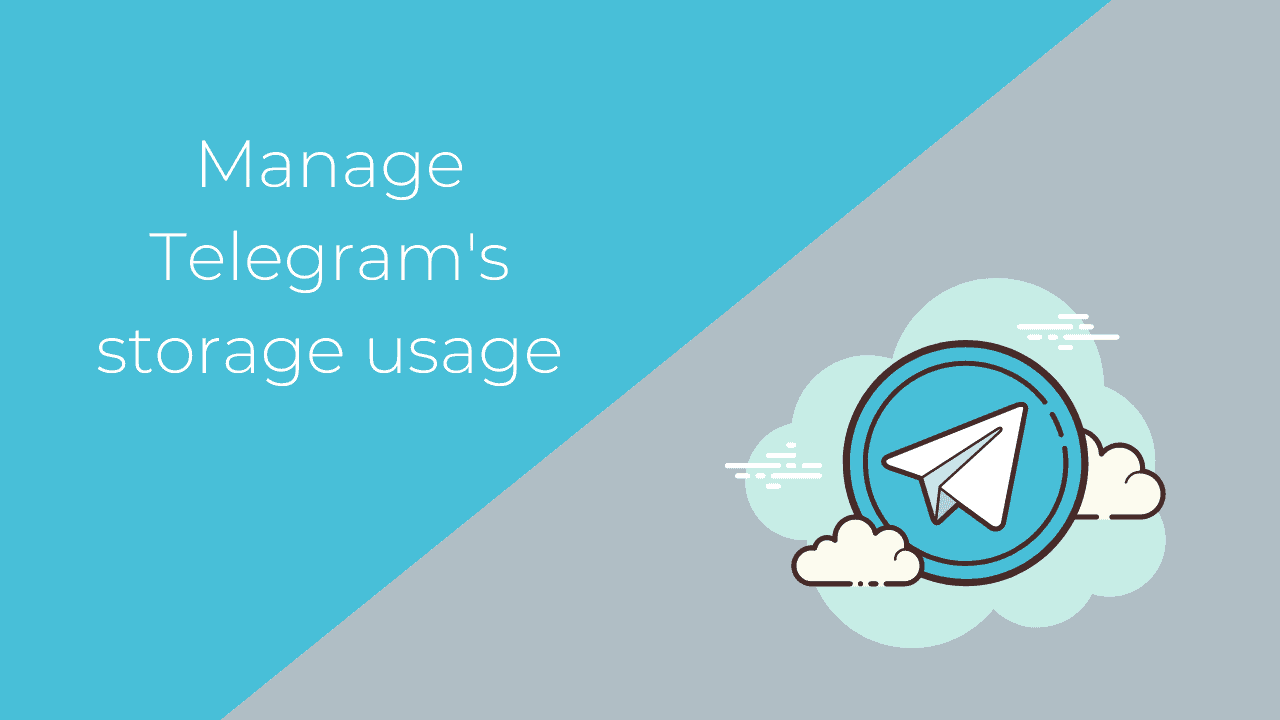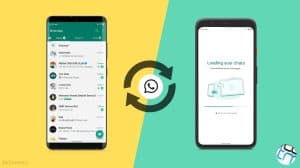Messaging app Telegram allows users to send/receive files up to 2 GB in size. Once you download such media/files, they are locally cached in your phone’s storage. Given the high size limit, it is easy to see Telegram consume gigabytes of storage in no time. So, how do you get around it and ensure that media files do not use up the precious storage of your smartphone or PC? The answer is simple – reduce the amount of local cache!
Highlights
- Stop Telegram from hogging up your storage space.
- You don’t lose any media files permanently (you can download them on-demand whenever needed).
- Each device has a distinct setting. So, you can keep a longer cache on your PC with a big hard disk.
One remarkable thing about Telegram is the cloud storage which can be re-polled as needed. So, unlike some apps (for example, WhatsApp), your data (including chats and media) are stored on Telegram’s cloud servers. Your chats and media are not deleted or lost if you uninstall Telegram or install it on a different device. Here’s how to use the Telegram cloud to reduce the local on-device cache and save on storage space.
Specify the period for which Telegram should keep media files on the device
By default, Telegram keeps media and other files forever. However, you can manually modify the duration for which Telegram should keep the local cache. The media files you have not accessed within the specified period will be deleted from your device. That said, you do not lose the files. Merely browsing back to the chat section with the media will re-download the media from the Telegram cloud.
Steps for Android smartphones
- Open the Telegram app.
- Open Options > Settings > Data and Storage > Storage Usage.
- Scroll down to Auto-remove cached media section.
- Here you can set a custom time for cache retention for Private chats, Group chats, and Channels. Tap on any item and choose the duration from 1 day, 1 week, or 1 month. Unless you often need to access older media, a week’s duration should be more than enough.
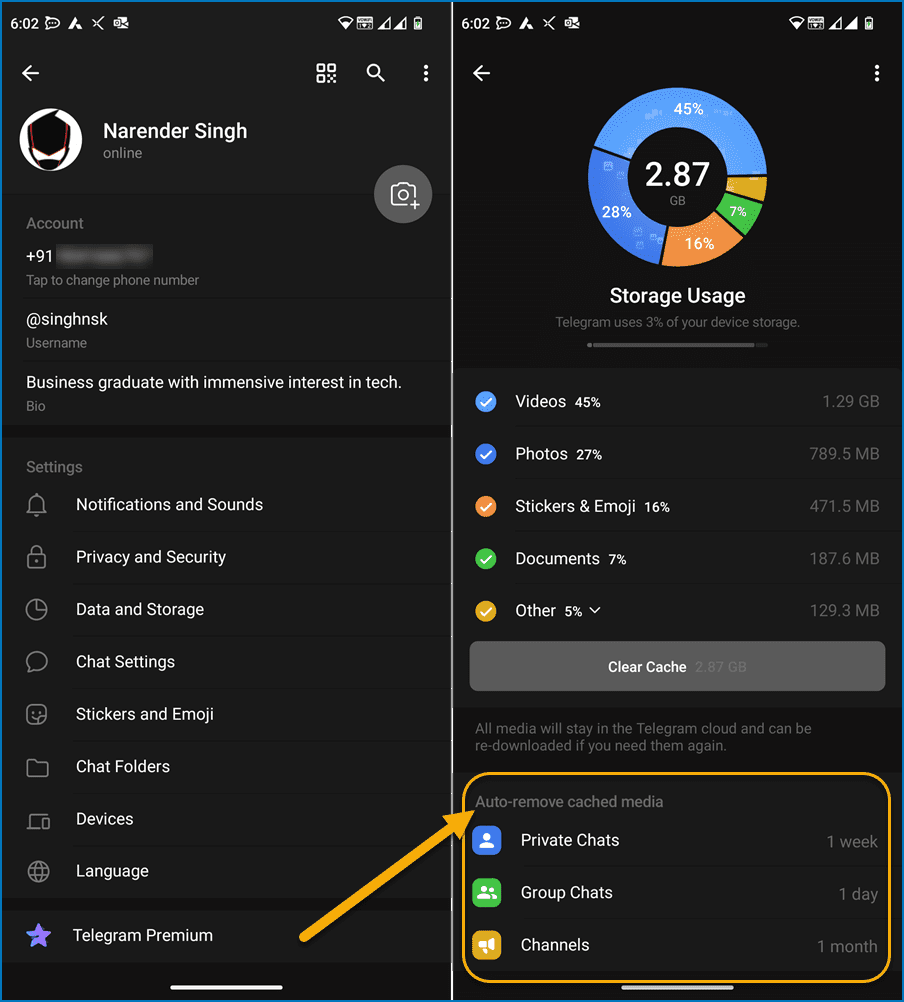
- Telegram will now automatically adjust to the change in settings. It will gradually clear the files that are older than the duration specified in step 4.
You can set exceptions to the rule in Step 4, for example, if you want to retain all media in a specific private chat, group or channel.
Use the Clear Cache option to clear all currently cached data by Telegram on demand. Select the items you want to delete and tap on Clear Cache.
You use Telegram with a very minimalistic storage usage by setting 1 day cache period. If you have a phone that is low on storage, that’s the best setting. However, be informed that large files, such as movies, will need a re-download in case you would want to watch it again on the next day.
Steps for Telegram on Windows & Linux
Telegram Desktop allows a little extended control over the local storage. Apart from duration, you can also specify a maximum limit for the local cache beyond which Telegram will automatically keep clearing the older data.
- Open Telegram on your computer.
- Click on Options > Settings > Advanced > Manage local storage.
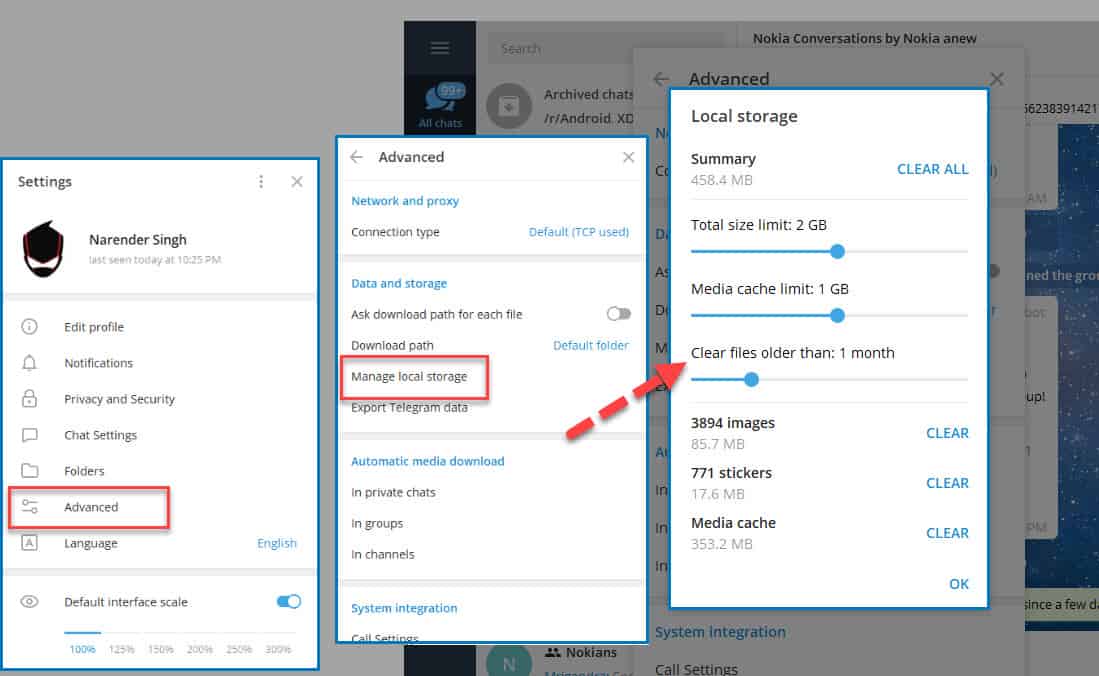
- You will have these options:
- Clear files older than: To specify the period for the local cache. You can choose between 1,2 & 3 weeks and then to up to 12 months and eventually forever.
- Total size limit: It is the maximum size of the Telegram data, including all kinds of media, chats, stickers, GIFs combined.
- Media cache limit: As the name says, it is the maximum size of the media cache. Telegram will start clearing older files when the cache exceeds this.
That’s all it takes to have a Telegram app with lesser strain on your device’s storage space without permanently losing any files.