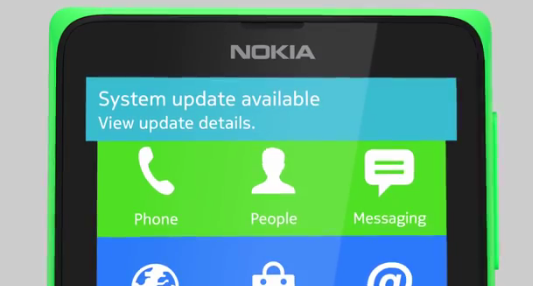Changing Server? Many times the situation comes when you want to switch to a different web host because your present host is not performing optimally or charging you too much. You don’t have many options in such a situation. You either need to download all data and upload it to the new server or you need to hire a professional service which will do that for you.
Many users don’t know that cPanel has an inbuilt website backup tool which can easily transfer all your data to the new server. You don’t need to download and upload the data manually. All files and mySQl databases are automatically transferred to the new server. Here’s a simple guide about how to do it:
- Firstly, get the FTP details for the new server. You need these so as to enable cPanel to automatically transfer data to the new server. You can either find it in the welcome email of the new host or from the FTP Accounts option in the cPanel.
- Now, logon to the cPanel of the old host/server and select Backup Wizard found under Files menu.
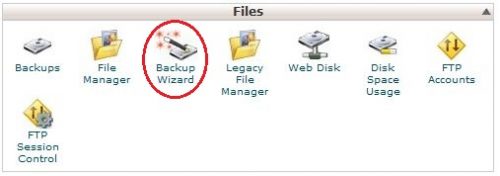
- Select Backup and move forward.
- In the next step, select full backup in the left or any partial backup options from the right. Depends on what all you want to transfer.
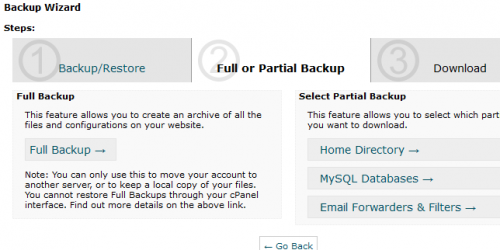
- Now, in the final step, do the following :
- Select Backup Destination as Remote FTP Server
- Enter your email address if you wish to receive a notification when the backup/transfer is completed.
- Enter the address of FTP Server of your new host in the Remote Server textbox. E.g ftp.techmesto.com
- Enter Username for the FTP account in the Remote User filed.
- Enter the FTP password in the Remote Password field.
- Enter the FTP port in the next box. It is usually 21
- Enter the directory (of the new server) where you want the backup to be transferred and saved.
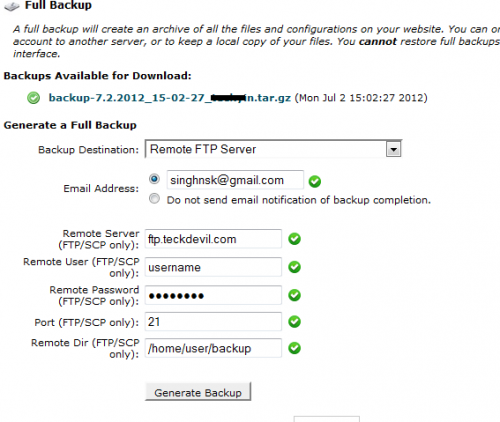
- Click on generate Backup. All your data will be compressed and then transferred to the new server automatically by the cPanel.
- Now, you just need to extract the compressed file transferred o your new server and arrange the sub-files accordingly and as required.
Please leave a reply below if you’re experiencing any issues. I’ll be happy to help you out.