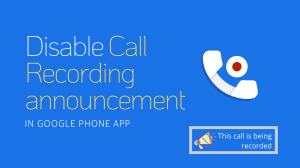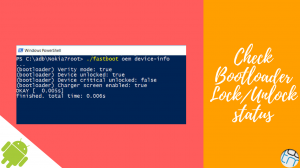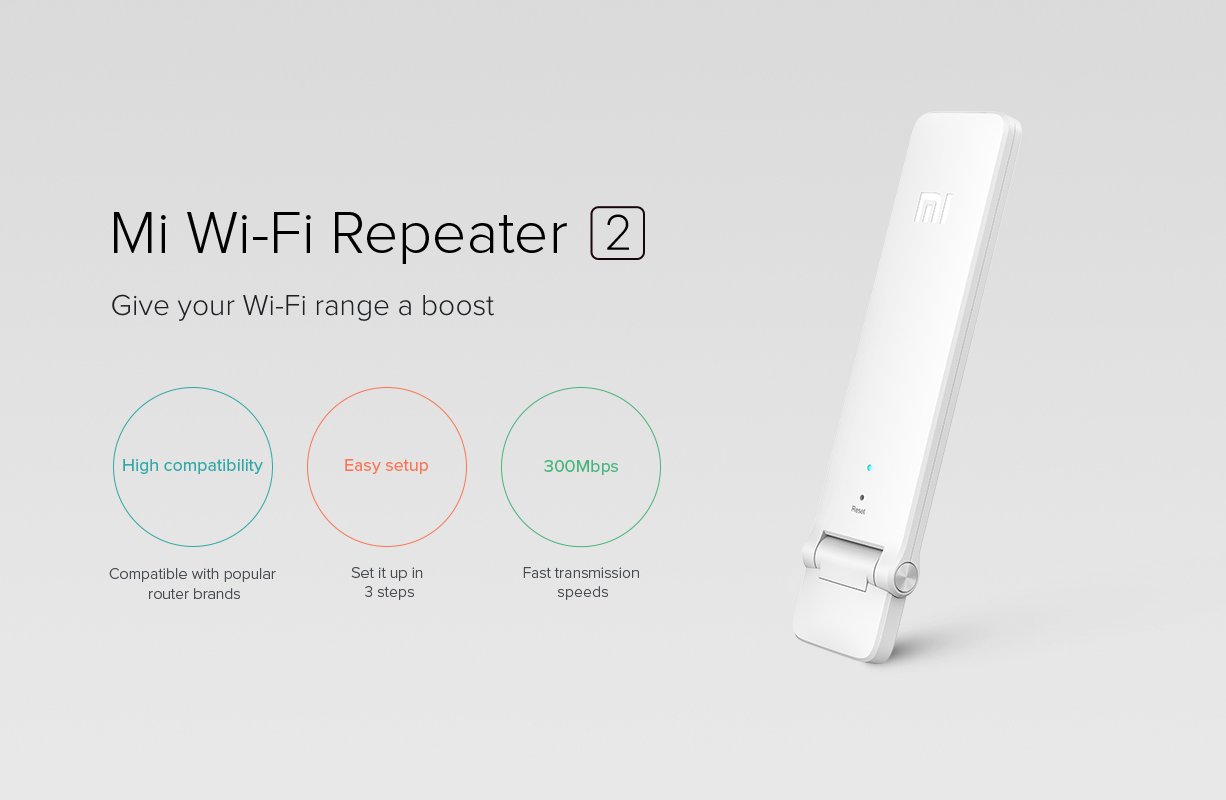Xiaomi’s little USB powered WiFi Repeater (some call it WiFI Amplifier) is a cheap and powerful tool to extend the range of WiFi networks. One downside is that (officially) it is only compatible with Xiaomi’s own routers and there is no documentation provided by Xiaomi to make the WiFi Repeater work with other routers. But there is a quick and easy way to make the repeater work with just any router, here’s how.
Xiaomi’s little USB powered WiFi Repeater (some call it WiFI Amplifier) is a cheap and powerful tool to extend the range of WiFi networks. One downside is that (officially) it is only compatible with Xiaomi’s own routers and there is no documentation provided by Xiaomi to make the WiFi Repeater work with other routers. But there is a quick and easy way to make the repeater work with just any router, here’s how.
Contents
Setting Up Mi Repeater with non-Mi Routers
- Connect the WiFi Repeater to a power source. You can plug it into a USB port on a PC, a power bank or even a USB wall charger. When powered, the repeater’s LED will start blinking in orange color.
- Download and install the Mi Home app on your Android smartphone.
The app can be downloaded from the Play Store by searching for MiHome or opening this link. - Launch the Mi Home app and choose China Mainland as the region. This will make the app open in Chinese, but is more likely to connect to your WiFi Repeater.
- Tap on the + (Plus) sign at the top right. You can also tap the notification about 1 smart devices found.
- Depending on what is displayed, Select Mi Network Extender6f5c or other smart devices6f5c. If nothing is displayed, consider resetting your WiFi repeater by inserting a pin into the reset hole.
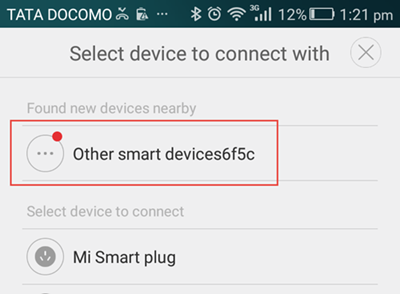
- At this point, you’ll be asked to login to your Mi (Xiaomi) account. Sign in if you already have one, else create a new account and sign in.
- Choose the network you wish to extend using the repeater and enter the original password for the same.
- Wait for Mi Home app to configure the WiFi Repeater to connect and extend your WiFi network. The LED light on the repeater will change from orange to blue indicating a successful setup.
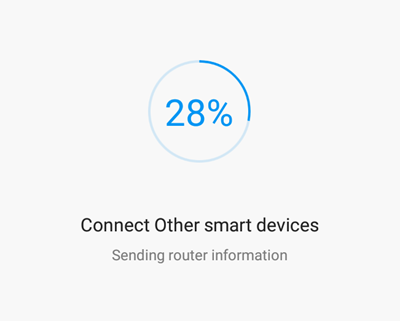 If the Mi Home app throws an error during setup but your repeater has a blue LED already, you can simply ignore the error. The repeater will work fine 🙂
If the Mi Home app throws an error during setup but your repeater has a blue LED already, you can simply ignore the error. The repeater will work fine 🙂
The SSID for your extended network would have your original network’s SSID followed by _plus. The password for the network will remain same as your original. This can be altered by following the steps below:
Additional Configuration of Mi WiFi Repeater
Once successfully connected, you will be able to manage additional settings for the WiFi repeater such as changing the SSID, its password or hiding it. Just tap on the Mi Network Extender on the homepage of Mi Home app.
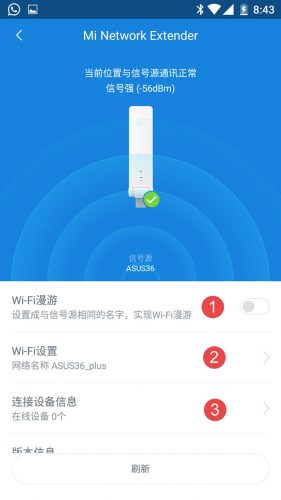
Set Network Name to Same as Original
Turn on the toggle in front of option 1 (as shown in the image above).
This will make the repeater use the same SSID and password for the network and hence will only be detected where the original network is not accessible.
Change SSID, Password or Hide SSID
Tap on the option 2 shown in the image above and then look at the image below.
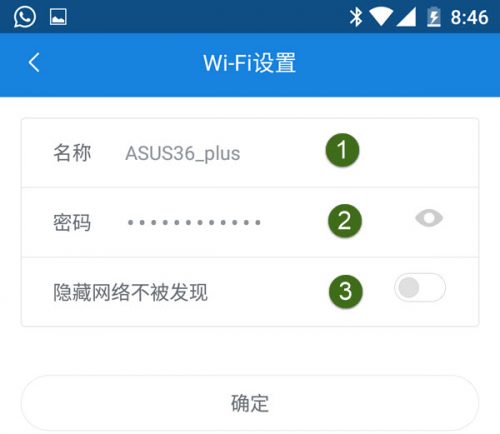
- First field is the SSID
- Second field is the password
- Turning on the latter toggle will hide the SSID and you will be needed to manually add it to the device you want to connect.
Check the Clients connected to Repeater
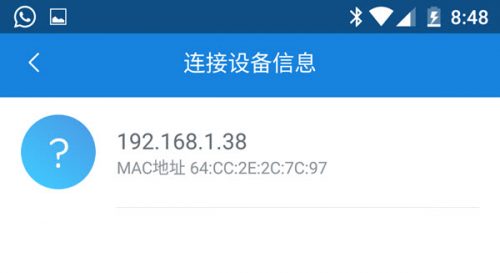
Tapping on the option 3 in first image will present a list of devices currently connected to the repeater’s network. You can view the Mac address and the respective IP address. However, no block or speed limiting functions are available.
If you have any other concern regarding the Mi Amplifier, consider leaving it in the comments section below. You can also post in our forums or message our Facebook page for a faster response.