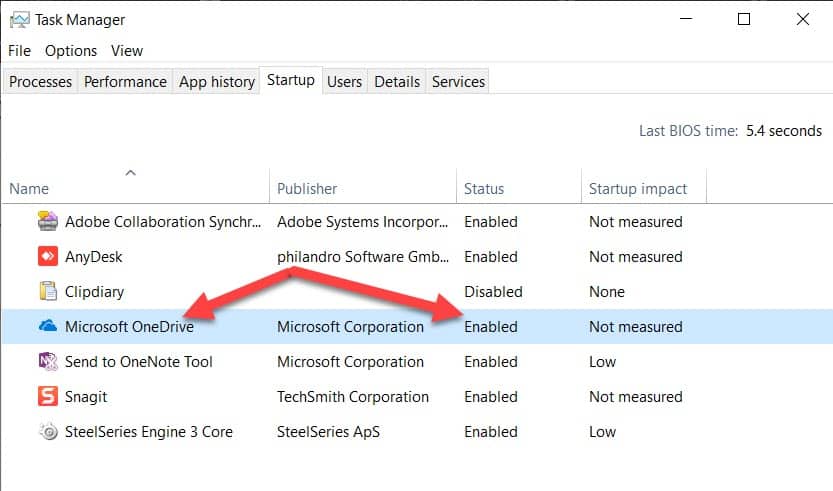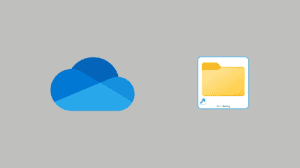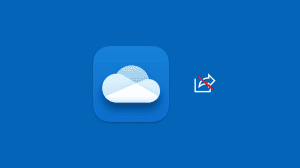A lot of Windows 10 users are experiencing this issue wherein the OneDrive app does not automatically start up with Windows. New files stop syncing when OneDrive is not running. Files on-demand also stop downloading while OneDrive app is not running. So, this forces users to run OneDrive after every boot manually.
There is an easy way to fix it. All we need to do is to reset the OneDrive setting. Here’s how:
Step 1: Start OneDrive manually: We need OneDrive to be running on the system before we can change the settings. So, first of all, start OneDrive by:
- Option 1: Press Start button, search for OneDrive and press Enter. Or;
- Option 2: Run OneDrive.exe from the following location:
C:\Users\YourUsername\AppData\Local\Microsoft\OneDrive
Step 2: Change OneDrive settings: We can now make changes to the settings. Here’s how:
- Right-click on the OneDrive icon on the system tray. On some systems, you need to click on the chevron () before you can find it.
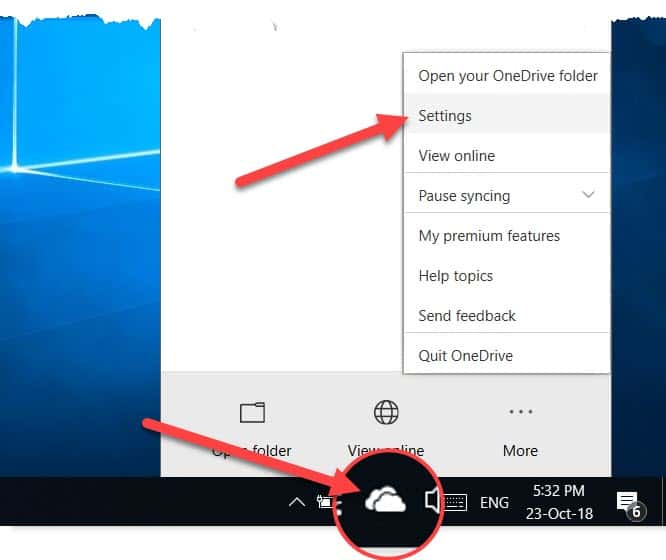
- Click on Settings.
- Switch to the Settings tab at the top.
- Enable the option: Start OneDrive automatically when I sign in to Windows.
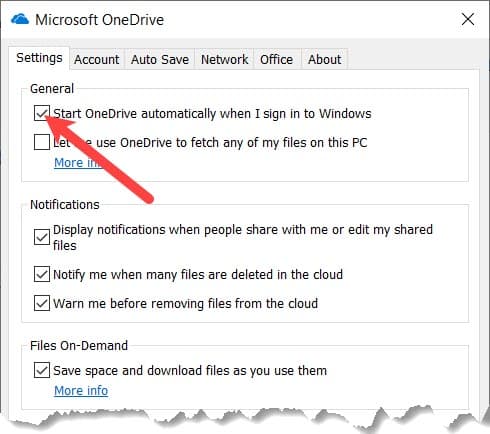
- That’s it. Windows will add OneDrive to the startup list and OneDrive will start up automatically when you restart your computer.
Confirm that OneDrive is in your Startup list: You can confirm that OneDrive is added to the startup list by referring to the Startup tab in Task Manager. You can launch the Task manager by – Right-clicking on an empty area of the taskbar and selecting Task Manager.