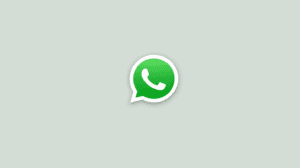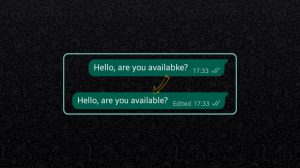WhatsApp is a popular messaging platform in several countries. And if you reside in a region where WhatsApp dominates, you’ll understand the pain of having too many contacts. Everybody, including your family, friends, relatives, and clients are on WhatsApp. And they send various kinds of media – photos, videos, memes, recordings, etc.
Some media files are important, while most are a one-time watch and not worthy of keeping. However, by default, all WhatsApp images and videos stack up in your phone’s gallery app. The culprit is not WhatsApp though. It is just how gallery apps on Android work. They scan all folders for media files and stack all media folders in the gallery app. If you are in a similar situation then there are a few solutions. WhatsApp has introduced the options to control if the media files should appear in your phone’s gallery. Here’s how you can configure it.
Contents
Manage WhatsApp media visibility on Android
Android uses a nomedia hidden files to direct apps to not to scan selected folders for media files. WhatsApp offers a setting that will add the nomedia attribute to the folders, thereby ensuring that the media will not be picked by gallery apps. You can choose from a few combinations. Here’s a quick look.
Scenario 1: Stop all WhatsApp media from appearing in the gallery
Stop all that junk in one go! None of the future WhatsApp media files will show up in your phone’s gallery. They will still be accessible within WhatsApp though.
- Open WhatsApp Settings.
- Tap on Chats.
- Disable the toggle in front of Media Visibility.
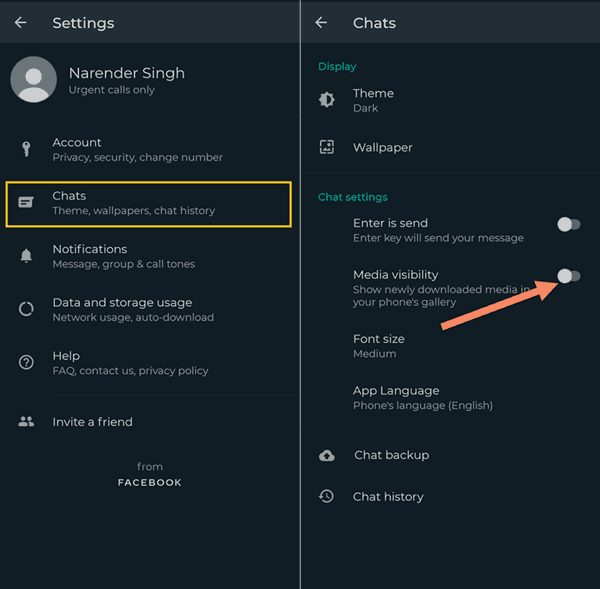
Scenario 2: Whitelist mode – Hide media from all chats, except…
This is your second choice wherein you can whitelist some important chats from which the media files should show in your phone’s gallery app. Best suited if most chats send junk media files and only a few are important (for example from your family members).
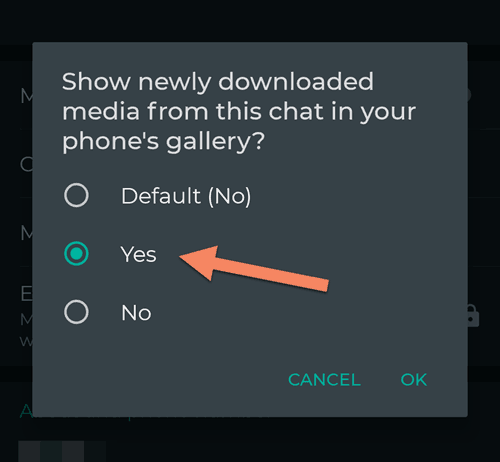
- Make sure you have disabled the global Media Visibility setting (as mentioned in Scenario 1).
- Open the WhatsApp chat from which you want the media to appear in your phone’s gallery app.
- Tap on the Contact’s/Group’s name to open the Chat Info screen. Now tap on Media Visibility.
- Set the setting “Show newly downloaded media from this chat in your phone’s gallery?” to Yes.
- That’s it. You can repeat the same to whitelist any other chats (if needed).
Scenario 3: Blacklist mode – Show media from all chats, except…
This option will suit you if you want to only hide media from some notorious chats. For example a marketer friend, or your college gang 😅

- Make sure that the global setting (scenario 1) is set to enabled.
- Open the WhatsApp chat/group from which you want to prevent media from appearing in your gallery app.
- Tap on the Contact’s/Group’s name to open the Chat Info screen. Now tap on Media Visibility.
- Set the setting “Show newly downloaded media from this chat in your phone’s gallery?” to No.
- That’s it. The job is done!