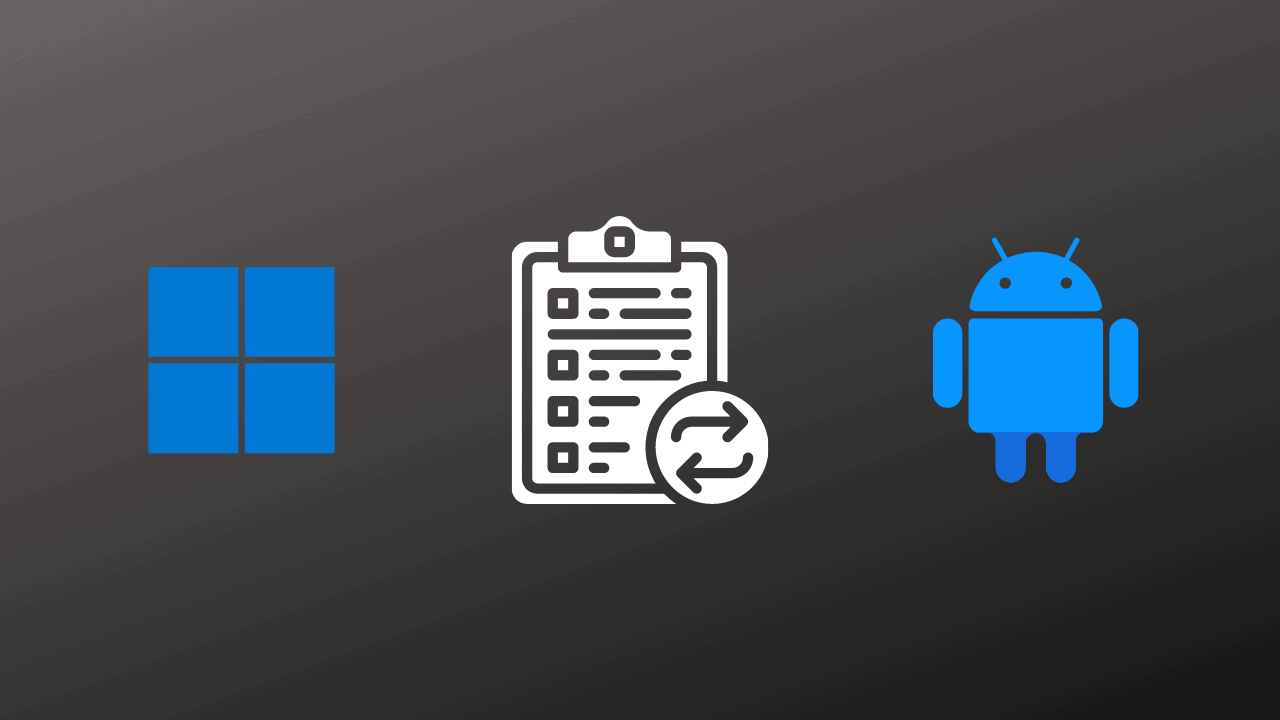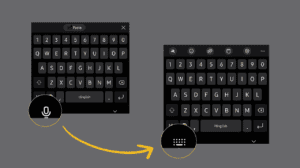Are you tired of sending yourself emails or IMs (WhatsApp/Telegram) only to get some text from your phone to your Windows PC? Or from your PC to the phone? Most likely, you are, and Microsoft has a solution for you – the cloud clipboard sync. When enabled, your phone and PC clipboard will be in sync. That is, the text that you copy on your phone will become instantly available for pasting on your Windows PC. And the same goes for the other way from your PC to the phone.
All this works if you’re into the Microsoft ecosystem – which is well integrated. So, you need to have a Microsoft account connected to your Windows PC. Similarly, you need to use Microsoft SwiftKey as the keyboard app. Moreover, you also need to log in to SwiftKey using your Microsoft account. Google or other logins will not allow this sync to work.
Applicable to: Windows PCs running Windows 10 (updated) and Windows 11.
Contents
Make text copy & paste work across Windows & Android using SwiftKey
You need to configure both the devices correctly for the sync to work across your PC and Android smartphone. So, we are separating the process into 2 parts. One is about the setup needed on the Windows PC. The second part is about the setup required on the Android device.
Part 1 – Settings needed on the Windows PC
- Make sure you have a Microsoft account added to the Windows PC. Go to Settings > Accounts to check for the same.
You cannot use the cloud sync feature if you are using a local account on the PC. - Go to Settings > System > Clipboard (close to the last menu item). Then enable the following options:
- Clipboard history (recommended)
- Sync across your devices (required) & choose “Automatically sync the text that I copy”
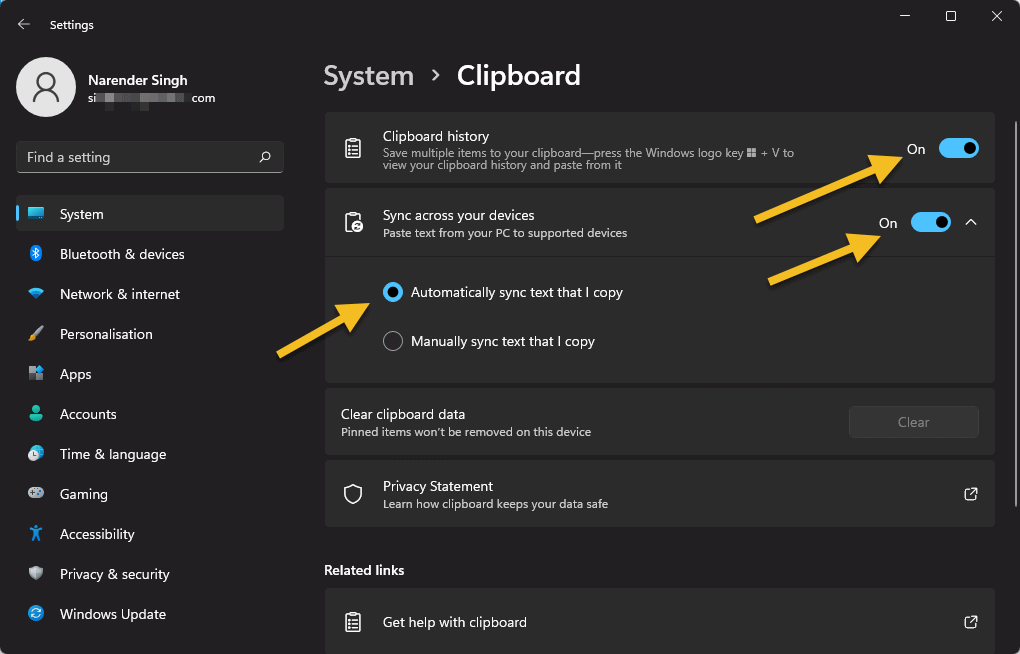
That’s for the PC setup part. Your clipboard items will now get synced across other devices connected to your Microsoft account, which have “Sync across devices” enabled.
Part 2 – Settings needed on the Android phone
- Download and install Microsoft SwiftKey keyboard app on your Android smartphone.
- Open the app and finish its setup.
- Login using your Microsoft account in SwiftKey Settings > Account.
- Go to Swiftkey Settings > Rich input > Clipboard.
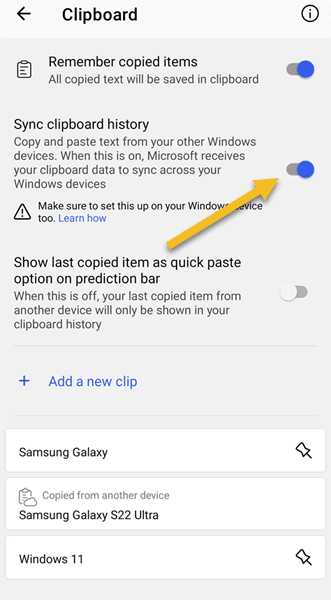
- Enable “Sync clipboard history“.
Your phone and other devices connected with the same Microsoft account will receive and sync your clipboard data.
If you were already using SwiftKey and used a different account for back up – such as Google – you will need to log out from that account and log in using your Microsoft account. You cannot transfer your data (predictions and dictionary) from such an account to the Microsoft account.
Start using clipboard sync across devices
If you have followed the setup process correctly, you will be able to copy text from your phone and paste it on your desktop or laptop. You can test it out by copying something on your phone. Then press Win + V keys together to open Clipboard History on your PC. Now see if the newly copied item from the phone appears on your PC.
The next time you’d want to get some text from your phone to the PC or the or the other way around, just copy it then paste it – but on different devices 😎