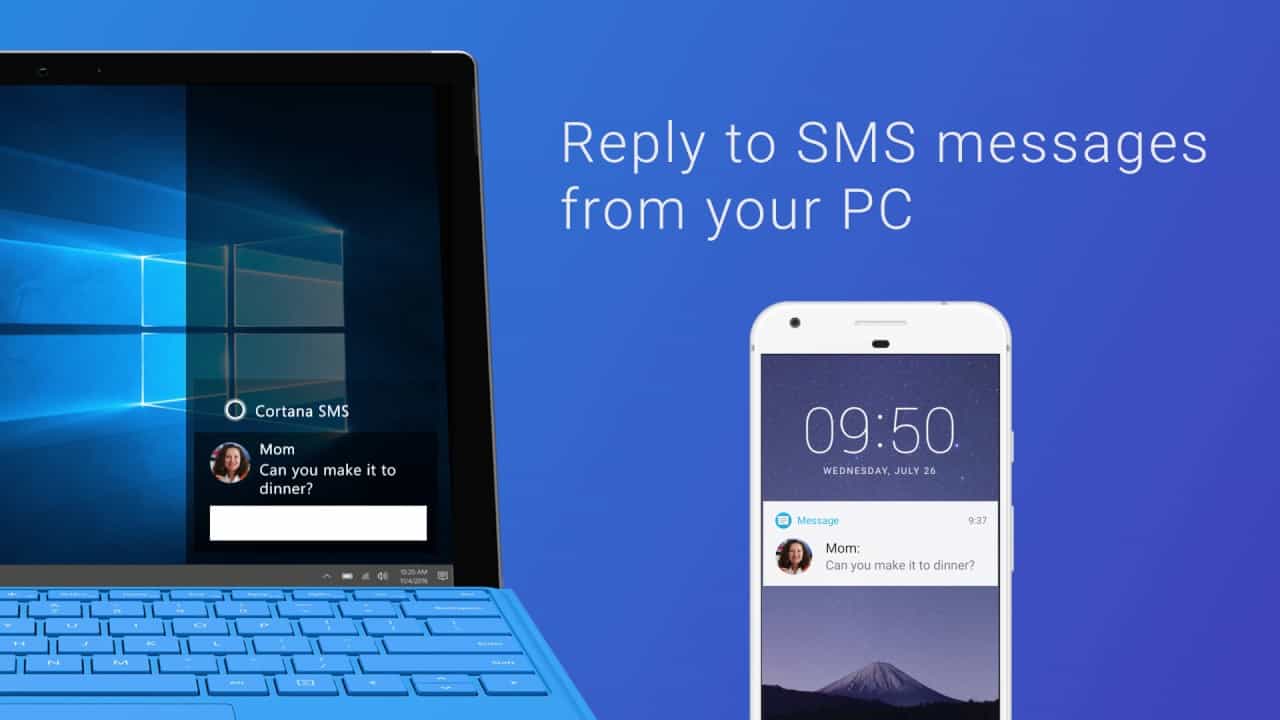You can receive notifications from your Android phone to your Windows PC. Yes! That means no more checking the phone while working on the PC. You can have all notifications available on the PC, even for an SMS or a WhatsApp message. You can also interact with some of them by sending a reply.
All you need is a PC or a Laptop running one of the latest versions of Windows 10 and an Android smartphone. Then use Microsoft’s virtual assistant – Cortana to sync notifications from Android phone to your PC. Interested? Who wouldn’t? So, let’s get to the details:
Use Cortana to sync notifications from phone to Windows PC
Microsoft is investing enough to get its services on Android smartphones. Hence, there is a pretty functional and usable Cortana app for Android. If you’re not aware yet, Cortana is the digital assistant from Microsoft, like Google Assistant. Besides answering your questions and take notes, the app can also send your SMS, missed calls, and all other app notifications so that you can check them on your PC.
Important: Make sure that you have connected your Microsoft account on the PC. If you have a local account, then this will not work.
1. Download Cortana: The first step is to download Cortana to your Android smartphone. Open Play Store on your device and search for Cortana. Visitors from the US can click the link below to open the Play Store page for Cortana.

Cortana is not available in all regions. For example, in India, they only have a preview version. If you cannot find Cortana in the Play Store, then it is not available in your region. Your next option would be to search for an APK file for Cortana.
2. Set it up with your Microsoft account: Now it’s time to set up Cortana on your Android. Scroll through the intro slides, then enter your Microsoft account when prompted. Make sure that you use the same Microsoft account which you use on your PC.
The app will not ask for a Microsoft account if you already have an account connected to your phone using Outlook, OneDrive, or any other Microsoft app.
3. Enable notifications sync: Now to start syncing notifications across your Windows PCs, open Cortana and go to – options () > Settings. Here, choose Cross device and enable the type of notifications which should sync to your PC. Of course, you need to allow Cortana to access SMS, phone, and notifications.
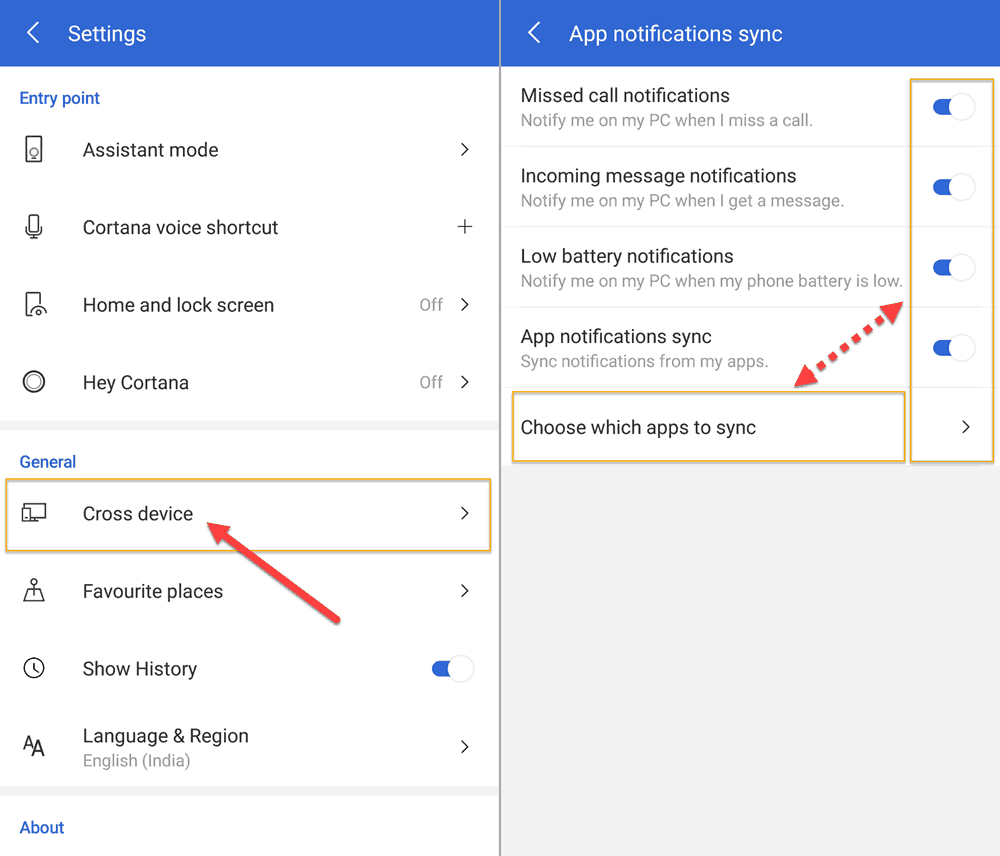
Cortana requires you to choose individual apps whose notifications should sync. Double check that you have enabled all the apps which are important to you.
4. Start receiving notifications on PC: You’ll soon start receiving notifications from your PC to your Windows PC. So, you can keep your phone aside to charge and keep working on the PC. You’ll get to know if somebody has an important message for you. You can even reply to SMS messages directly from your PC.

Some troubleshooting:
- Click on the Start button or the Cortana icon.
- Type Send SMS and choose the first result.
- Select the contact, enter message content and click on the Send button.