Microsoft Edge is the default browser bundled with Windows 10, Windows 11 and beyond. As with all things Microsoft, the Edge browser uses Bing as the default search engine. Bing is good, but in most of the cases, the results have slightly lesser relevance than what you’ll get from a Google search. It also trims down to user’s personal preferences and interests. Anyways, if you’re looking for a way to use Google as the default search engine for search queries entered in Microsoft Edge’s address bar, you’re at the right place.
Changing the Microsoft Edge Search Engine to Google
The new Edge browser is based on Google’s Chromium project. Hence, the UI and menu options have been altered. Microsoft Edge supports the Open Search technology and any search engine which uses the same can be used as the default search engine on Microsoft Edge. In order to use Google for address bar searches, follow the steps mentioned below:
- Open Edge’s Settings menu by clicking on options (3 dots at top right) and choosing Settings.
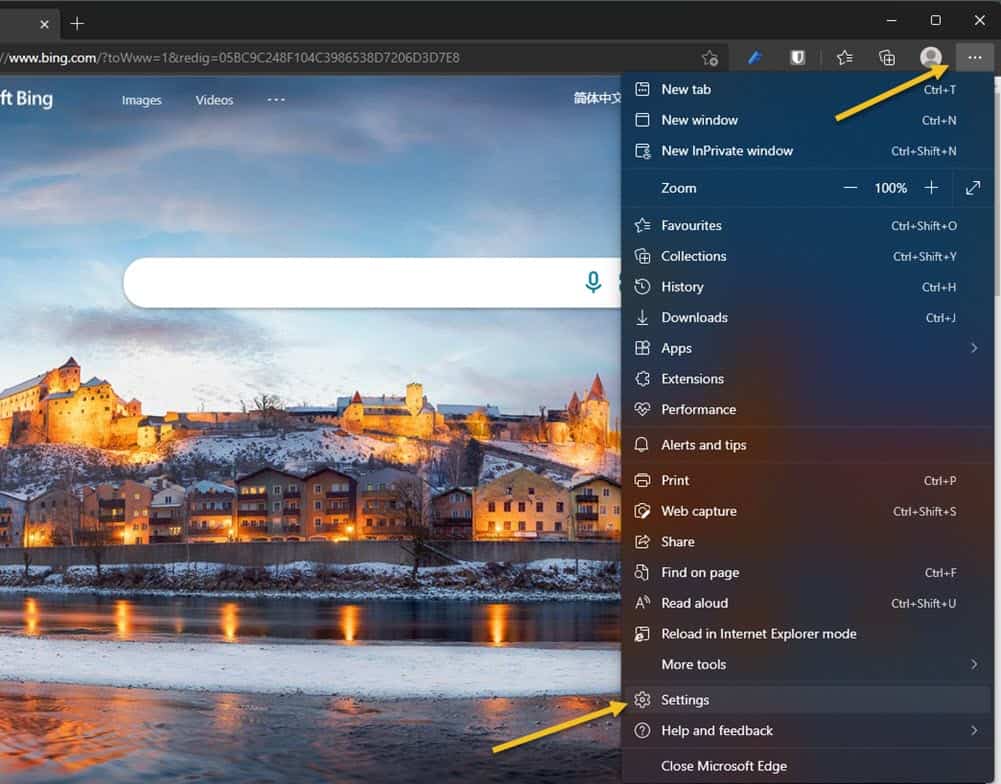
- Click on Privacy, search and services in the left sidebar. Then scroll the page towards the end and click on Address bar and search.

- Locate the option Search engine used in the address bar and click on the drop-down next to it. Then select Google from the available options.
That’s it. Any further searches (direct entry or search suggestions) that you do using Microsoft Edge will now be handled by Google. Similarly, you can use any other search engine as default as long as it supports Open Search technology.
In case Google is not a part of the list, then you just need to click on Manage search engines. And then open a New Tab, open Google.com and perform a search. Thereafter, you will start seeing Google in the list of available search engines. Similarly, you can also add any other custom search engine to the Edge browser.
Changelog:
- 18/01/2022: Updated the guide to match the new Microsoft Edge based on Chromium. We used Microsoft Edge Version 97.0.1072.62 while updating the guide.
