Mozilla scrapped the palns of making the modern app. Hence, the procesdure in the article will no longer work.
Windows 8 introduced the new clean and minimalistic Start screen and the support for Modern (Metro) apps. As a Windows 8 user, you’d be already knowing that Metro apps run in full-screen and hence don’t waste any screen real-estate. Metro apps however being super minimalistic, do look cool and are much easier to use, especially if one owns a touch based PC/Laptop/Hybrid.Firefox is not immediately available to be run as a Full Screen metro app, but Mozilla Firefox Nightly which is currently a test platform can be used as an alternative. The Windows version of Mozilla Nightly can not only work as a standalone desktop browser (a replica of Firefox), but it can also be run as a Full-Screen Metro App. Here’s how to use it in the Metro app mode.

Download and Use Mozilla Firefox Nightly as Metro App
- Download Mozilla Nightly (Windows Desktop version) from here
- Extract and Install it. I’ll skip the installation instructions, because they are all same as regular Firefox.
- Click on Start (at the lower left corner) or press the Windows Logo key. Type Default Programs and hit enter.
- From the Default Programs window, click/tap on ‘Set your default programs’.
- Select Nightly from the list in the left sidebar and click/tap on ‘Set this program as default’.

- The status above will change to This program has all its defaults.
- The Nightly tile in the Start screen will change from a simple tile to an advanced tile with a globe with background of stars.
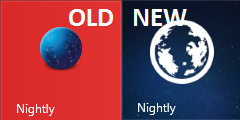
Desktop vs Metro Enabled Tile - Click or Tap on this tile to run Mozilla Firefox Nightly in the Full-Screen Metro App mode.
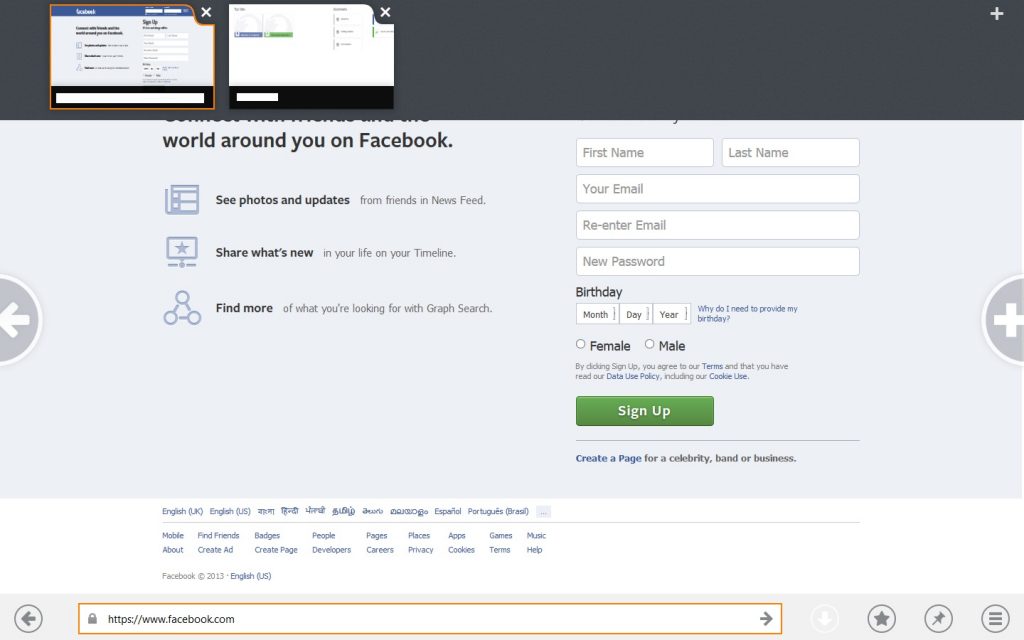
Nightly running in Metro Mode
That’s it. You can only run the browsers in Metro App mode if it is set as the default browser. So if you set Nightly as your default browser, Internet Explorer won’t open in Metro Mode and clicking on the Tile will open it in the regular desktop mode.








