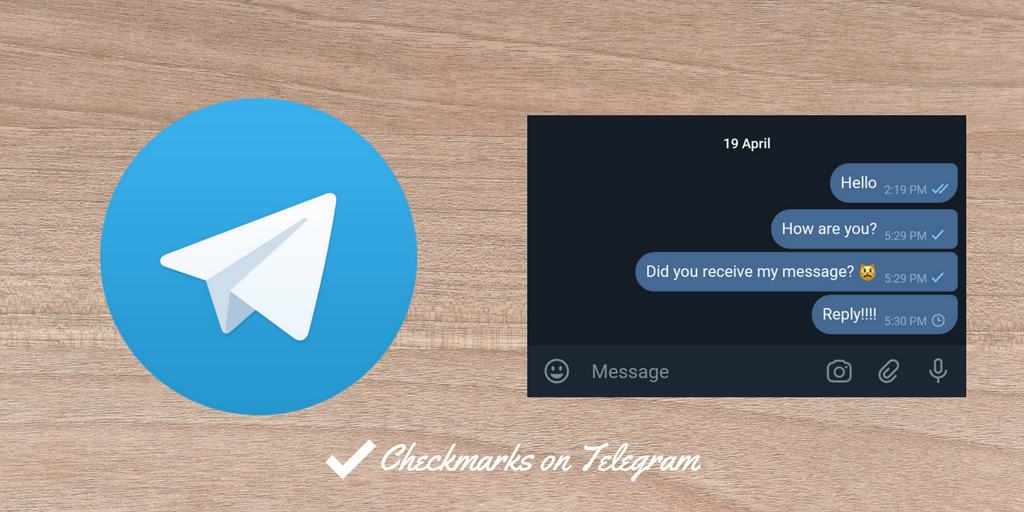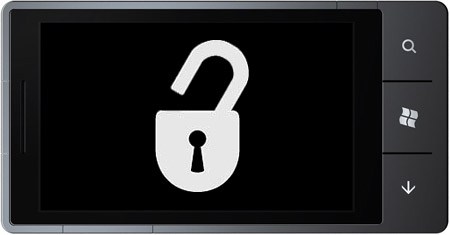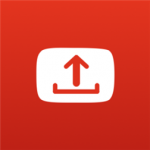 Looking to upload videos to YouTube from your Windows Phone or Nokia Lumia device? The latest Windows Phone 8.1 update has just made it possible. Now you can upload videos to YouTube directly from your phone, thereby eliminating the need of a PC. Here’s how:
Looking to upload videos to YouTube from your Windows Phone or Nokia Lumia device? The latest Windows Phone 8.1 update has just made it possible. Now you can upload videos to YouTube directly from your phone, thereby eliminating the need of a PC. Here’s how:
Upload Videos using Upload to YouTube App
Upload to YouTube is a great (and the only) app in the Windows Phone Store which can upload videos to YouTube directly. Besides uploading to YouTube, it’s another great capability is that it can upload videos in the background and you are not needed to keep app running in the foreground all the time.
- Install Upload to YouTube from the Windows Phone Store (store link).
- Open it and tap on the Pick Video icon.
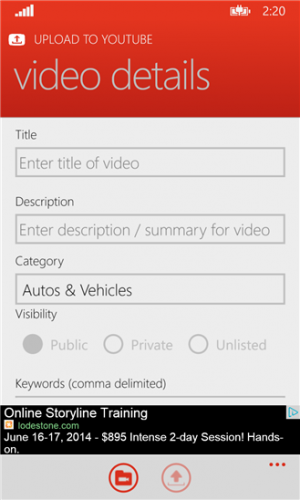
- Browse through your albums and pick the video file that you want to upload.
- Enter a Title and Description for the video. You can also select the category, tags and the visibility of the video.
- When done, tap on the Upload Icon (3rd icon) and provide access to the app.
- The video will start uploading.
- You will receive a notification when the upload finishes.
Once the upload begins, you can keep tracking the status in real time or lock your phone’s screen or else minimize the app and work with some other app. The upload will continue in the background.
PS: If the Video is stored outside of Camera Roll or Pictures folder
If the video that you want to upload is not in the Camera Roll or the Pictures folder, you can use the File Manager to browse to the video. Long tap on the Video and choose Share> Upload to YouTube.
Upload Videos using Internet Explorer
Internet Explore 11 in Windows Phone 8.1 comes together with the File Picker which let’s you select and upload files. You can make use of the same to upload videos to YouTube.
- Login in to your Google Account.
- Open YouTube.com/upload
- Tap on Select files to upload and choose the video file that you want to upload.
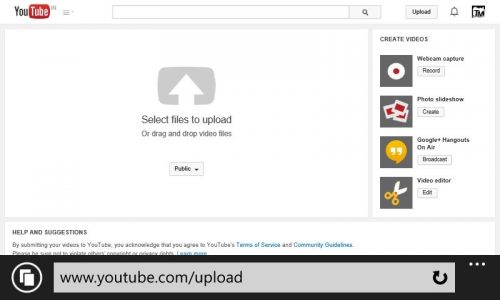
- The upload will start.
- Do not browse away from the page or lock the screen else the upload will fail.